

On the left side of the top menu bar, you can Undo/Redo previous operations. This may also be done by keyboard with CTRL-Z for Undo and CTRL-Shift-Z for Redo.
Template
In the center of the top menu bar, Printess displays the name of the currently opened Template (a new Template will be displayed as [Unsaved Template]). If a Template from another user is opened you will see the user of origin in a circle to the left of the Template name.
By clicking on the Cloud icon, the Template Context menu will open as a drop-down.
This menu contains the following actions:
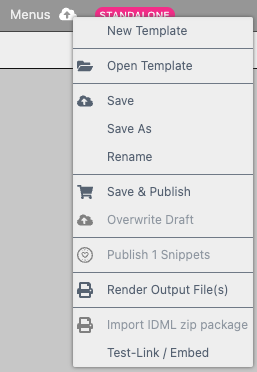
Notice: Don’t continue working in this Editor, it is for checking past work and any changes made will be overwritten on save unless the document is saved as a new Template.
You can import Adobe InDesign IDML into the Printess Editor. Therefore you have to zip the file first. Before the import you will be asked which layers you would like to import.
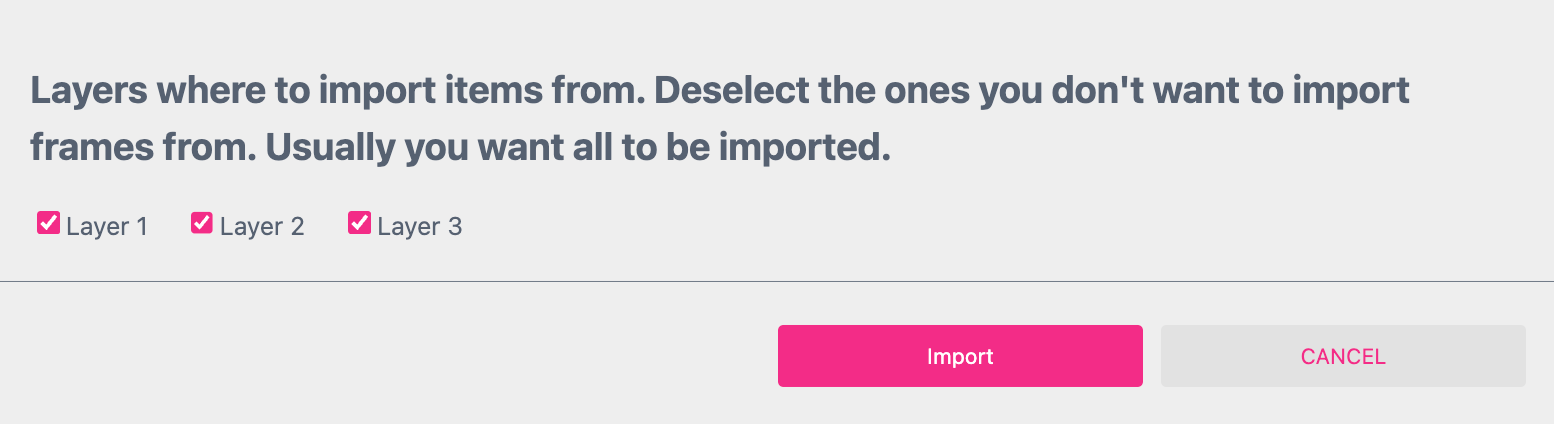
Here you can select each single layer for the import. In general you would import them all.
Printess will nether import the images nor the Adobe Fonts. An error message will show you which fonts are missing to replace them. In most cases you will need to adjust the Paragraph- and Character Styles after the import.
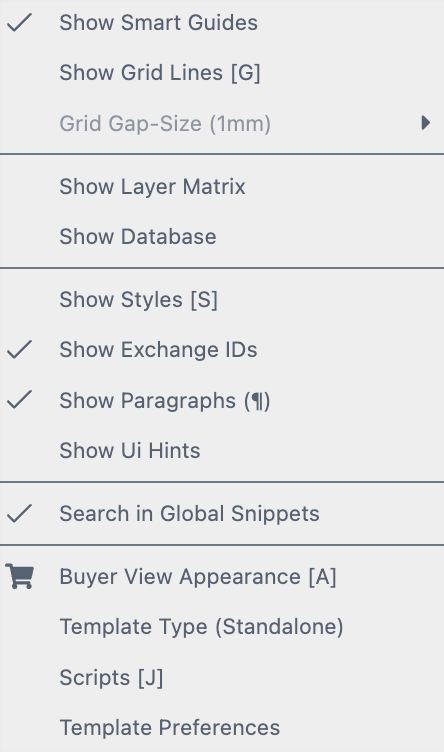
The Settings Menu (located on the right of the top menu bar) gives you control over various important Template-wide settings:
Show Smart Guides: Enables or disables the Smart Guide positioning aid. This useful aid can snap frames to edges or maintain a user-set distance to other frames as you move them around.
Show Grid Lines: This displays a grid onto which all frame positions and sizes will snap whenever you move or scale frames.
Grid Gap-Size (actual): Sets the size of the grid.
Show Layer Matrix: This opens the Layer Matrix settings on the bottom of the window. Learn more about Layer Matrix here.
Show Database: This opens the Add Database option at the bottom of the window. Here you can load data from a Google Sheets Share-Link.
Show Styles: This activates small label tags for all frames that have a Style. Multi Line texts will also show labels for paragraph and character Styles.
Show Exchange IDs: Shows labels for Exchange IDs (used for content persistence when changing layout Snippets).
Show Paragraphs Shows Paragraphs and forced Line Breaks in Multi Line Text Frames
Show UI Hints: This enables or disables UI hints.
Search in Global Snippets: This is a useful feature for multi-user scenarios where a separate global account is used to publish all Templates and Snippets stored within the user’s eCommerce/Shop system. To see all published Snippets in this type of global account while not logged in, enable this option.
Buyer View Appearance: Opens the Buyer View Appearance settings menu which lets you fine-tune various Buyer Side UI elements with powerful customization options.
Template Type (__): Shows the current Template Type. Selecting this will open the Template Type menu where you can merge Resource Libraries, add Dropshipper info, or change between Design, Library,and Base Templates.
If you click on the gear icon on the upper right the Template Settings Menu will open (A). Select Template Preferences to open the Template Preferences Dialog (B).
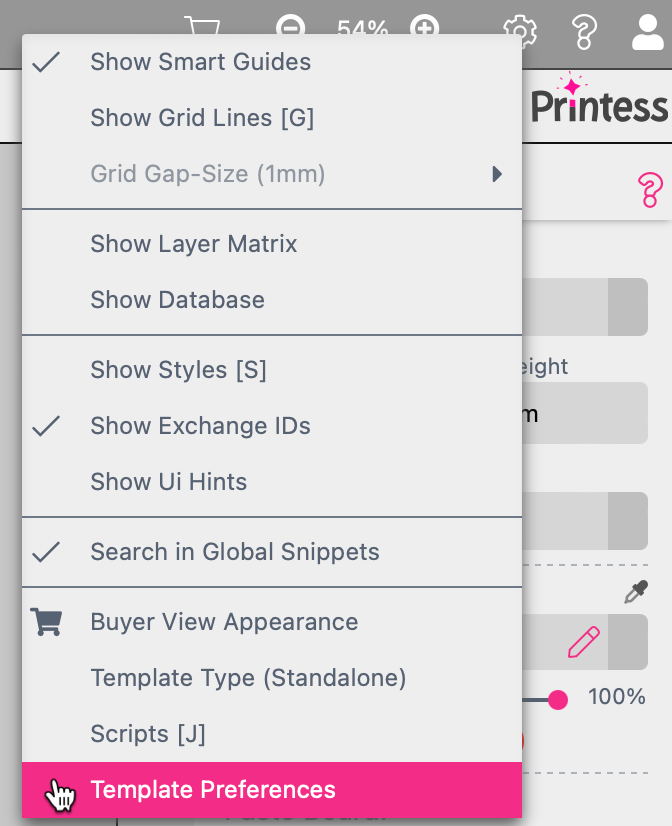
Here you can enable/ disable the following Settings:
This enables or disables the creation of thumbnails for the Template - This can save time when working with large documents.
If switched on, all frames will have visible borders on the Design Side. This is especially helpful for adjusting text frame layouts where the border is normally not visible.
This feature is activated by default.
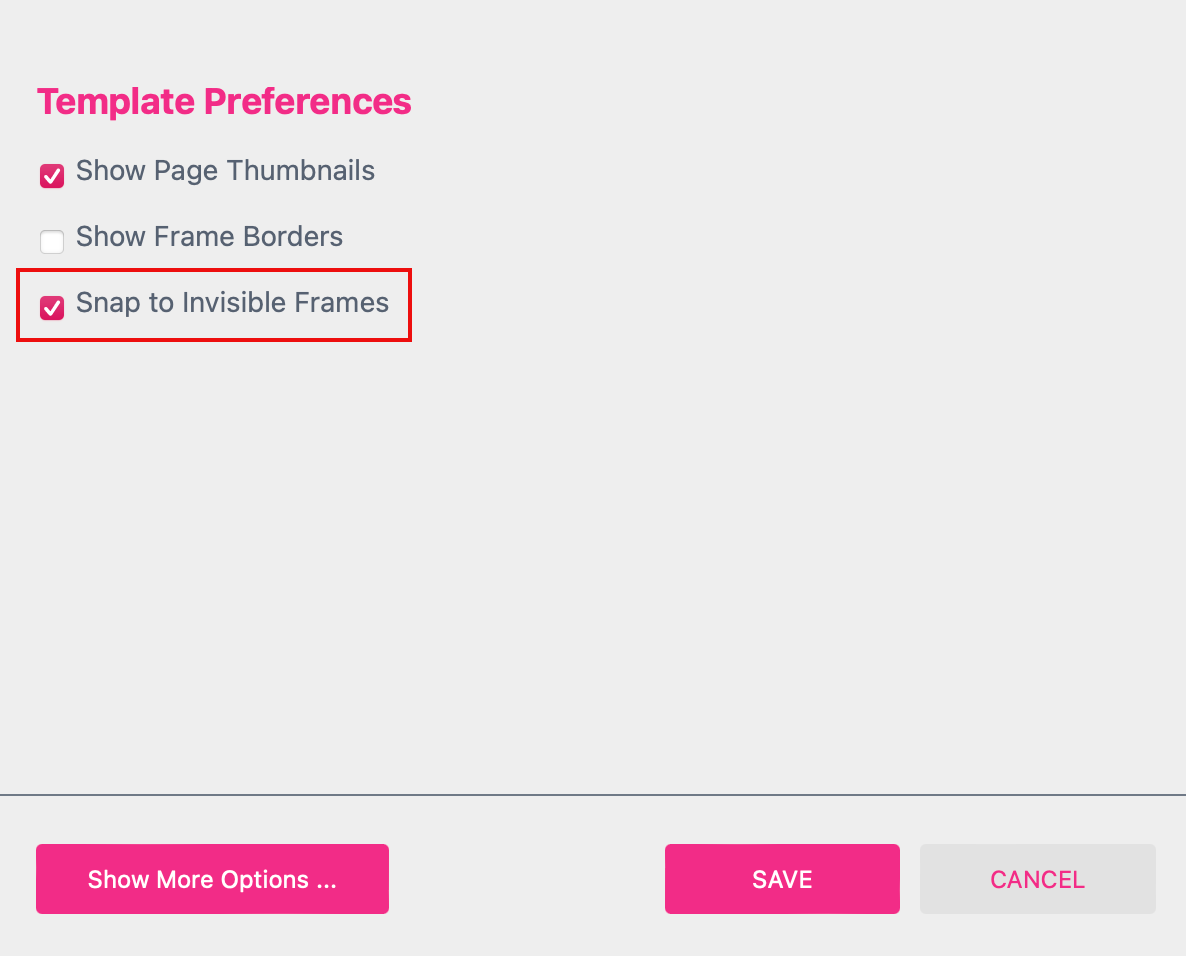
So if you take a Shape frame to set the Shape Color to “None” the frame becomes invisible.
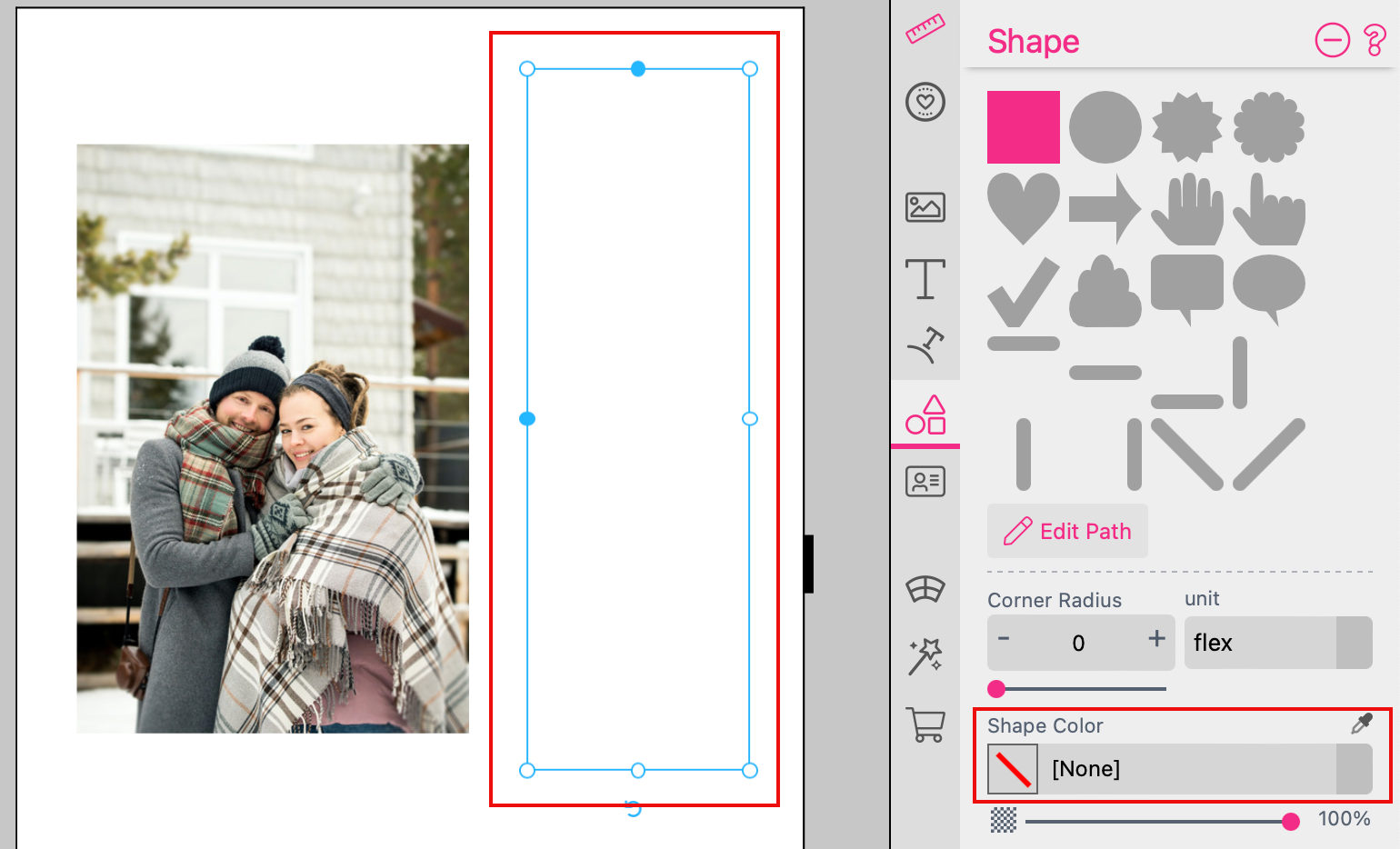
But now you can use the edges and its center as vertical and horizontal snap lines at the Buyer Side.
These red snap lines appear as soon as the edge of the moved frame will touch them. That enables the Buyer to place the frame precisely.
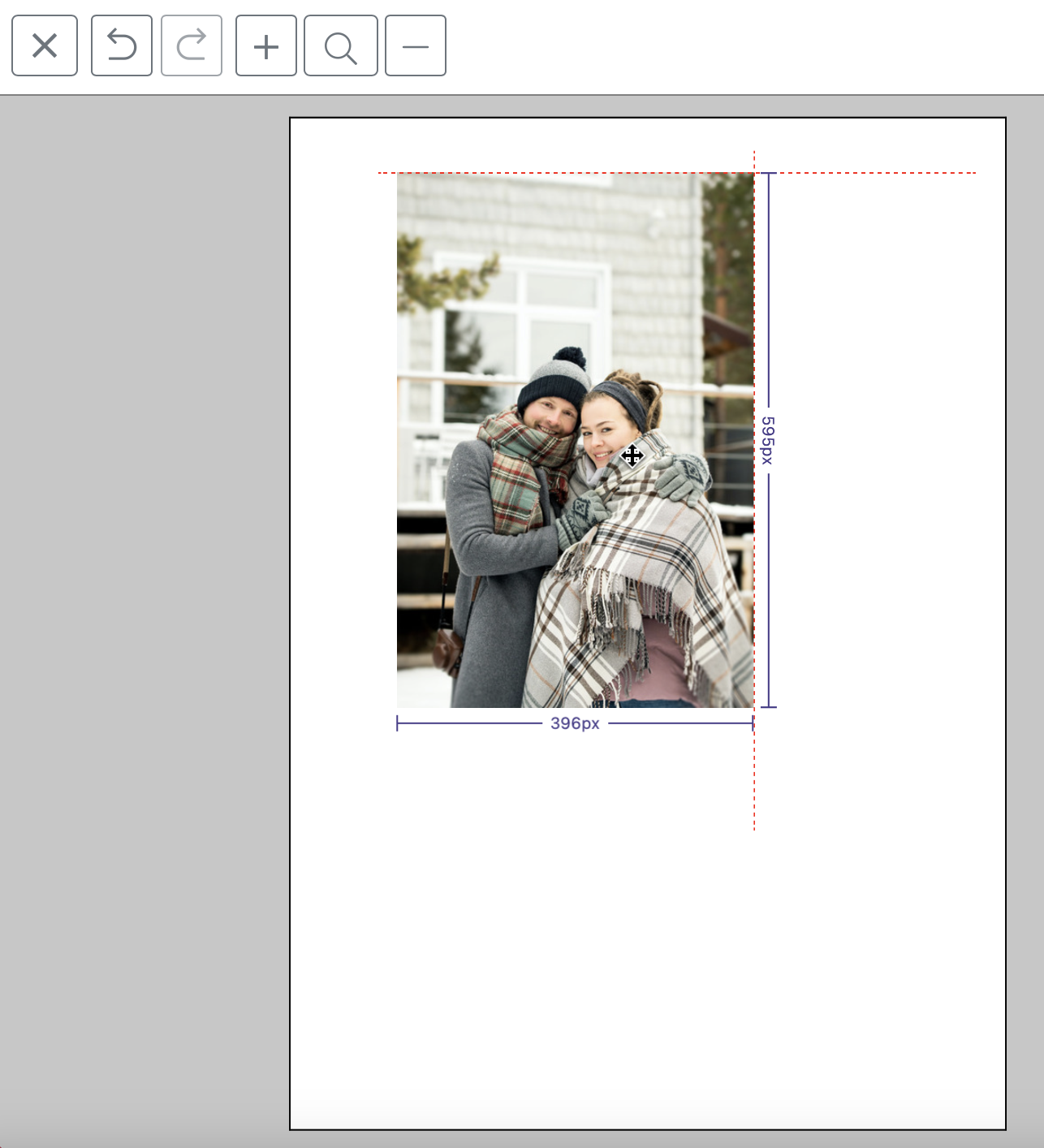
This option is activated by default. It enables the execution of some Form Field actions like script execution or write-to-second-form-field. These action are meant for the Buyer Side and won’t be executed at the Designer Side if you disable this option.