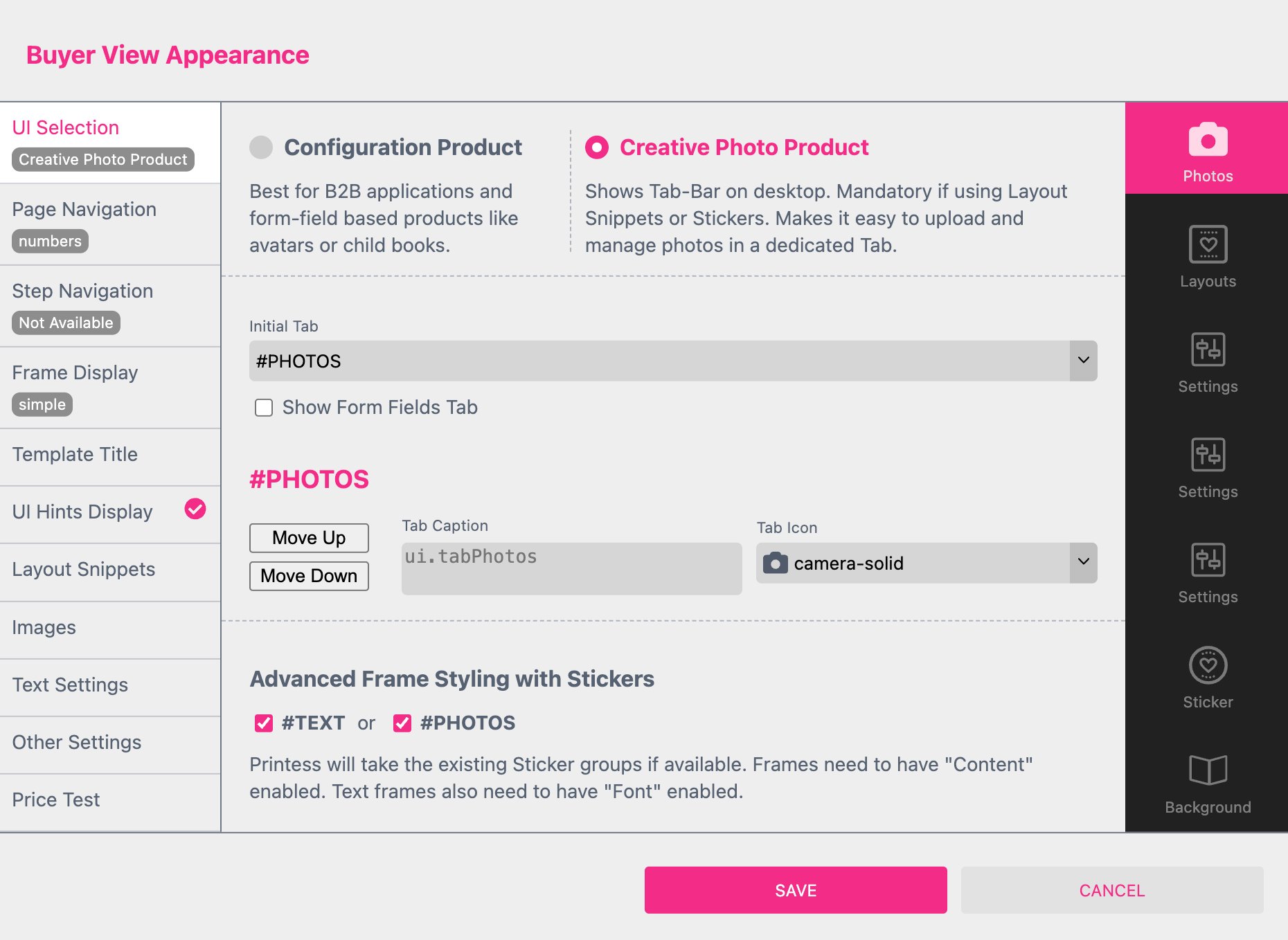
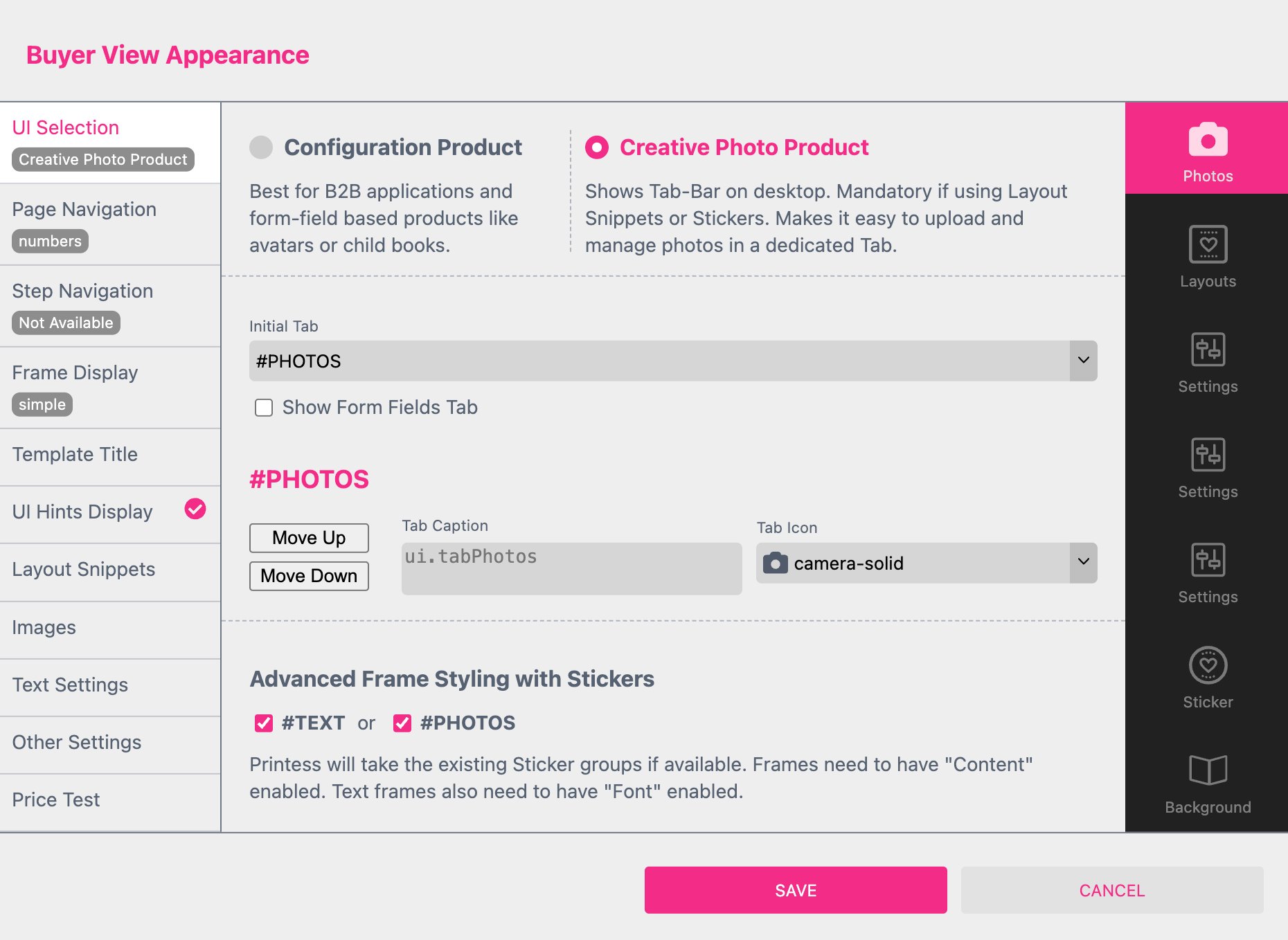
With this dialog, you can influence several general aspects of the Buyer Side. We recently completely reworked this dialog and added explanations and screenshots to make these powerful customization options easier to understand.
Notice: Most of the settings here are document-wide properties (can be different per document), so make sure you have the correct Buyer Side document selected while changing settings. Some settings are also duplicated from the Buyer Side or Document tab.
Here you set the general type of UI the Buyer will see. By default the Creative Photo Product UI is selected.
You can select between a form-based Configuration Product where the settings for the Template are located to the right of the document view, or a Creative Photo Product which has a well-sorted tab on the left with the Layout Snippet- and Sticker Snippet-Selection. This allows the Buyer to edit more freely. Here you can also create new custom tabs for the Buyer Side.
If Creative Photo Product is enabled, a Photo tab is shown at the Buyer Side. This is especially useful for crowded user interfaces or whenever you want to let users create beyond simple configurations.
Whenever a changeable image frame exists, Printess shows a Tab where all uploaded images are visible. Clicking on one of the uploaded images will instantly put it into the image frame on the page. If several image placeholders are present, selecting another image will fill the second placeholder, and so on.
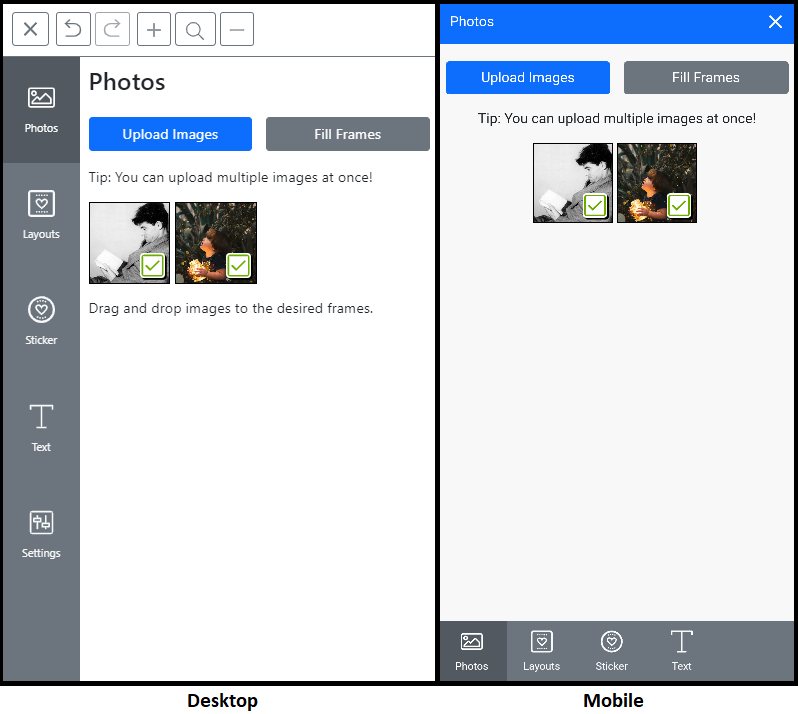
Depending on the UI settings (with or without groups), a button or thumbnail will appear on the Buyer Side Photo Frame Tab to restore the image back to a default image.

But this feature only works if you have a default image placed at the Designer Side. Just an empty image frame isn’t a default image!
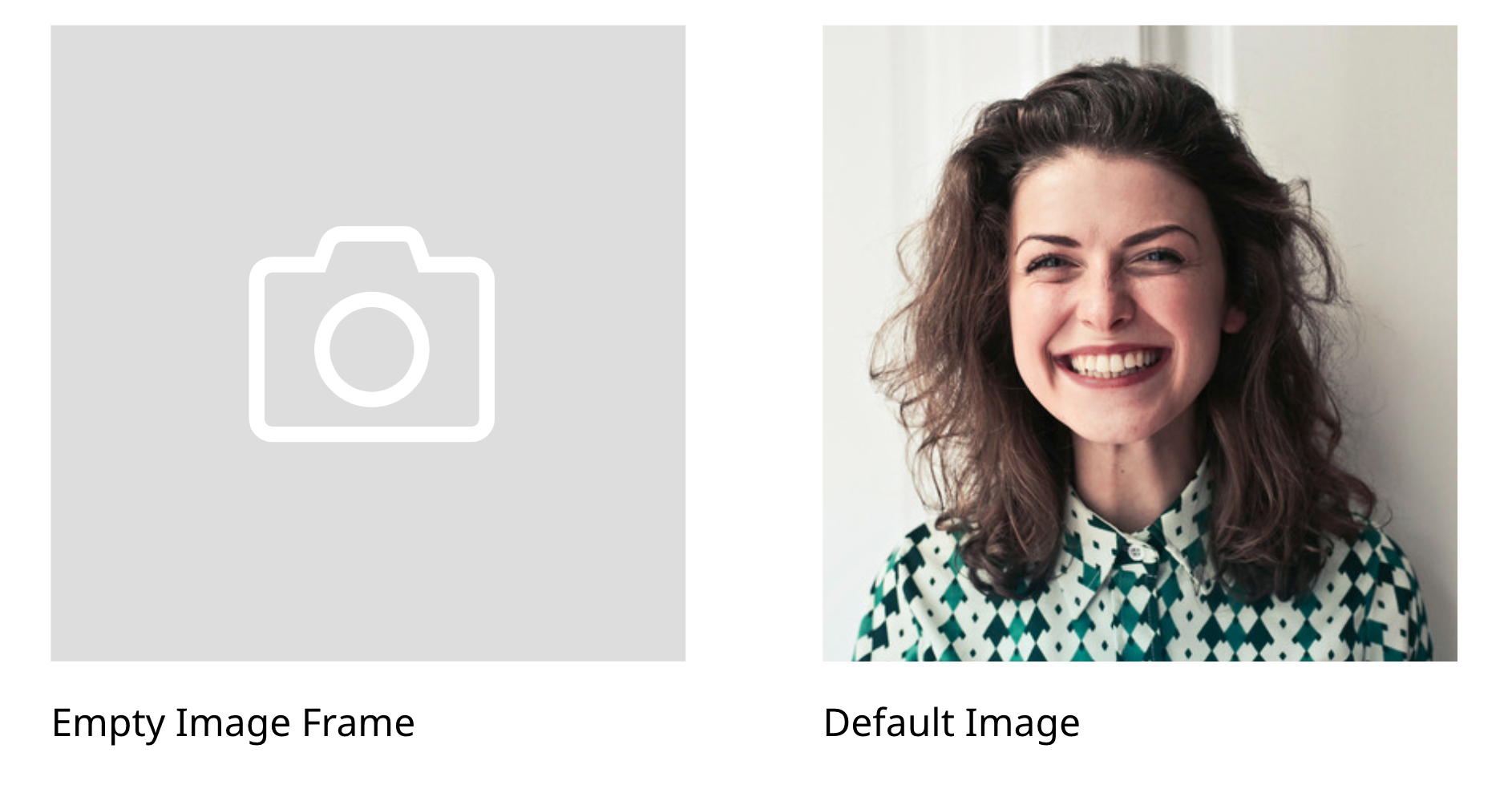
To activate this default image setting, select Content on the Buyer Side frame features tab. This will cause additional options to appear, allowing you to select Reset to Default:

To enable this setting for groups, simply select the groups to include (or All). You must have image groups created for this setting to appear.


At the Panel UI a button will be displayed to restore the default image.
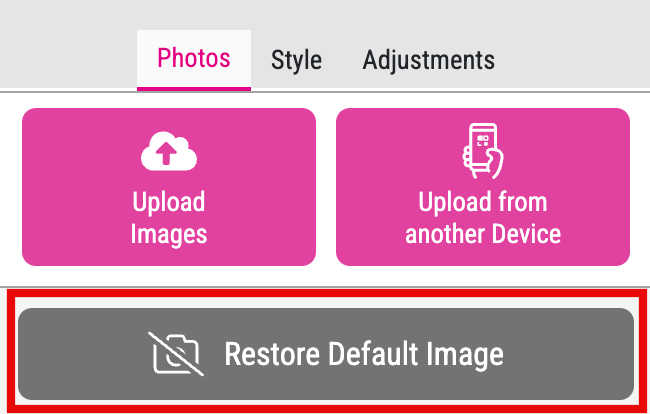
Tabs are present depending on further configuration and appear automatically for some elements, like the Photos, Layout Snippets, Sticker Snippets or Form Fields.

If Layout Snippets are present on a page a Layouts Tab will appear. Layout Snippets cannot appear in other Tabs.
Sticker Snippets can be assigned to one of the standard available Tabs (Text, Stickers, Elements, Images) or you can define your own name and icon for a tab.

To set your own caption and icon choose custom in the drop down. This allows you to select an icon and overwrite the caption “custom” with your own.
On the right hand side you find a preview of the Tab Panel at the Buyer Side with the current settings. Including the order of all Tabs from top down. If the Icon of a Tab is white it is available in your Template - if its grey its not. Any setting changed in the Tab Navigation will be directly displayed here. You can select any Tab here to change it’s settings.
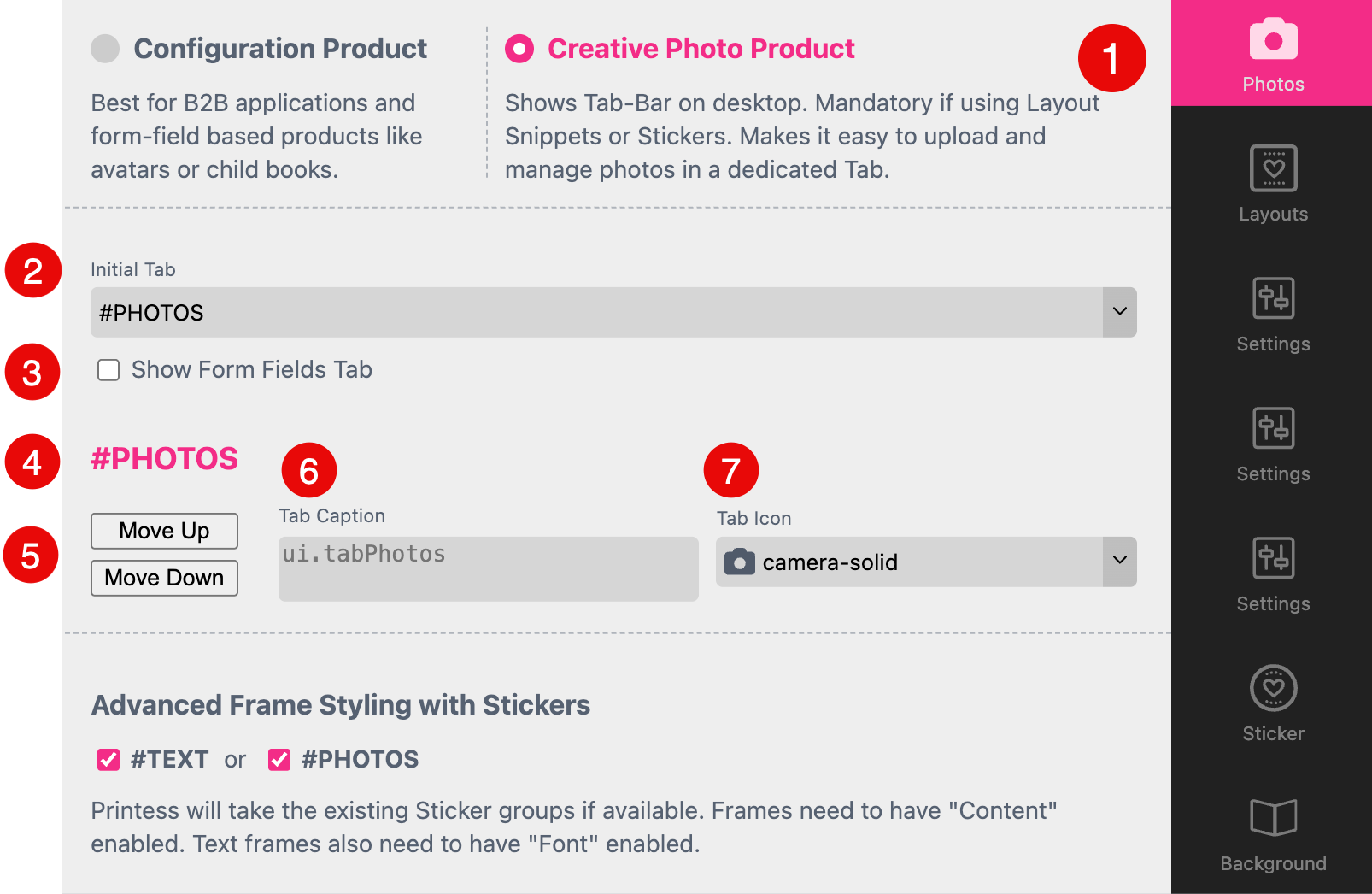
By default the “Photo” Tab is defined as the Initial Tab. So as soon as the Printess Buyer Side is loading, this Tab will be automatically selected - it doesn’t has to be the Tab on top of the Tab order! Here you can select any Tab available in your Printess Template.
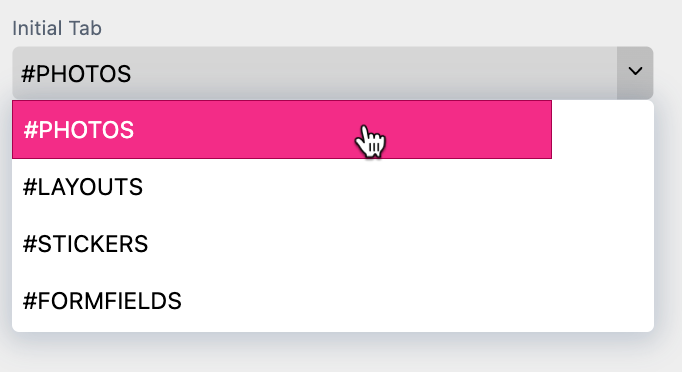

Activate the checkbox to display a Form Field Tab. To display a large number of Form Fields they can be organized across three different Tabs. Each Form Field must be assigned to a specific “Tab No.” to facilitate this distribution. This method streamlines the organization and enhances usability.
Learn how to define a Tab No. here.
Here you get the name of the Tab displayed which is currently selected.
Just use the option “Move up” and “Move Down” to move the selected Tab to change the order.
The Tab Caption accepts static text or an entry from the Translation Table.
Learn more about the Translation Table.
Note: Sticker Snippets Caption and Icon can only be changed at the Sticker Snippet Tab. Please read here
You can choose from a large range of icons available to replace the default Icon of a Tab. Click on the small triangle of the option “Tab Icon” to choose a different one.
Note: This feature is only available at the Panel UI!
By default the two options TEXT and PHOTOS are turned on.
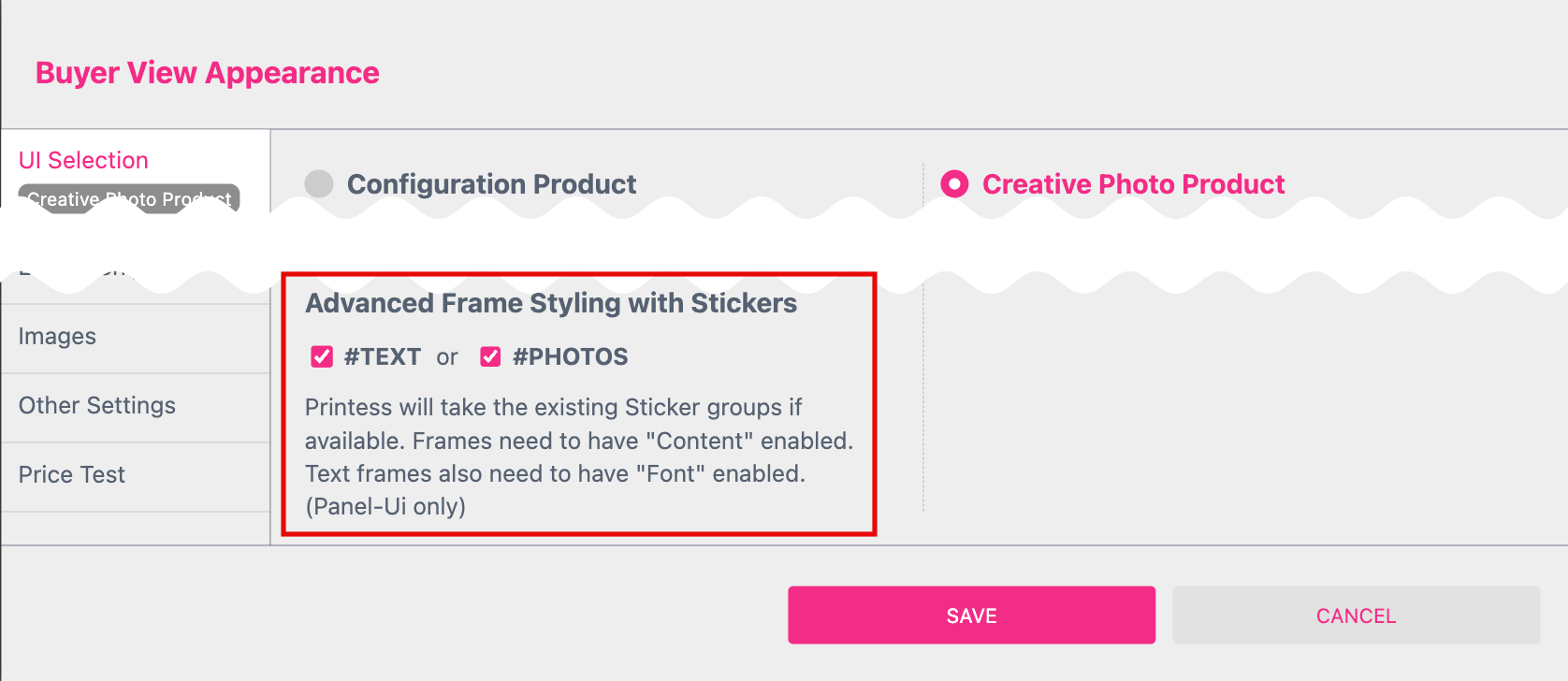
In this case the local Sticker Snippet groups for TEXT and PHOTOS will be shown at the Buyer Side. If there are no local groups available, they fall back to the system Sticker Snippets.
If you like to add these groups to your Template you just need to press the buttons “Add Text Frames” and “Add Photo Frames” at the Sticker Snippet Tab of the Resources Panel.
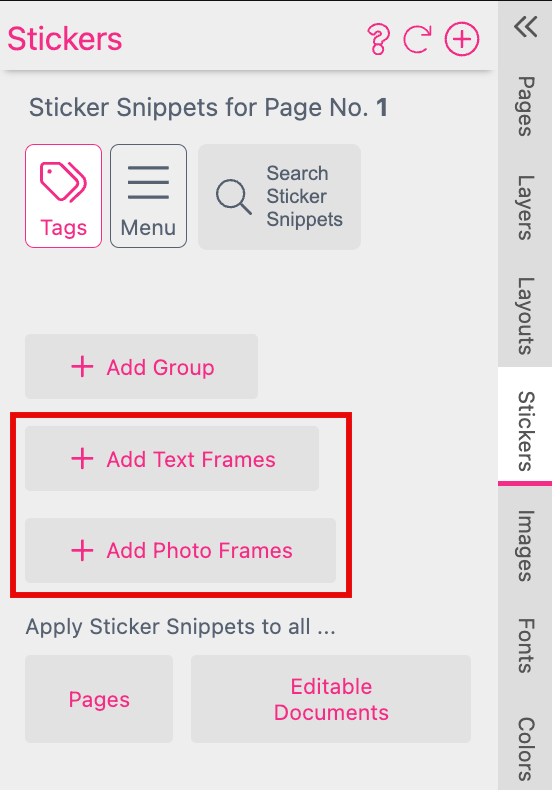
By default there is a Sticker Snippet Group defined for each option.
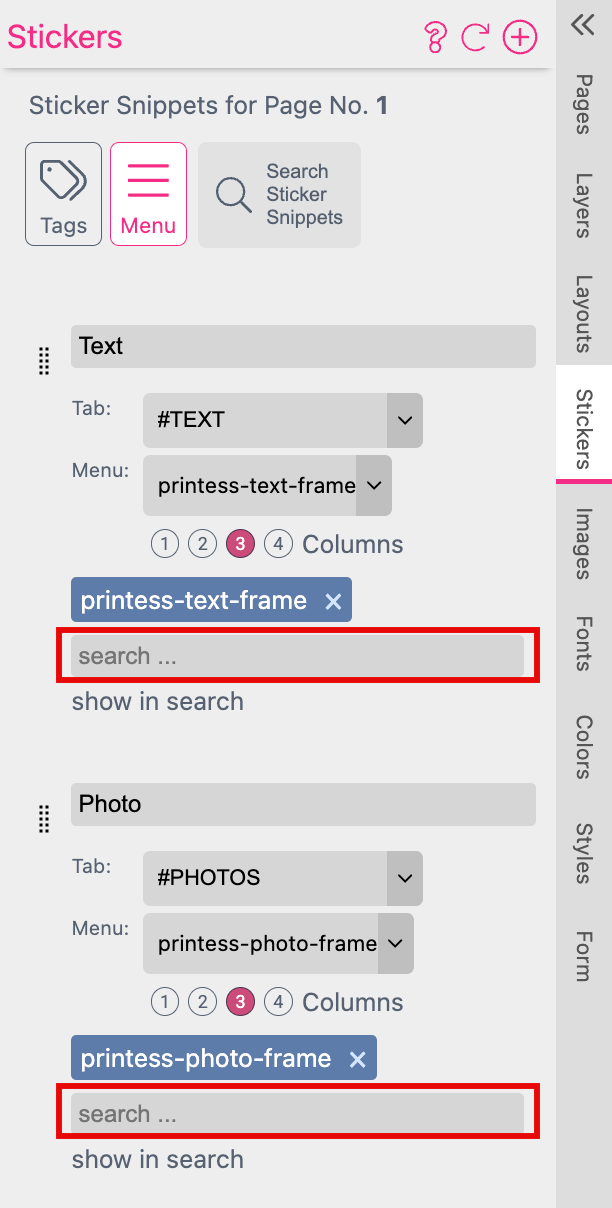
You can assign additional Sticker Snippet Tags if you click into the search input field. To remove the predefined group just click the cross at the right of the blue bar.
At the Buyer Side two small icons will appear in the Tab Bar.
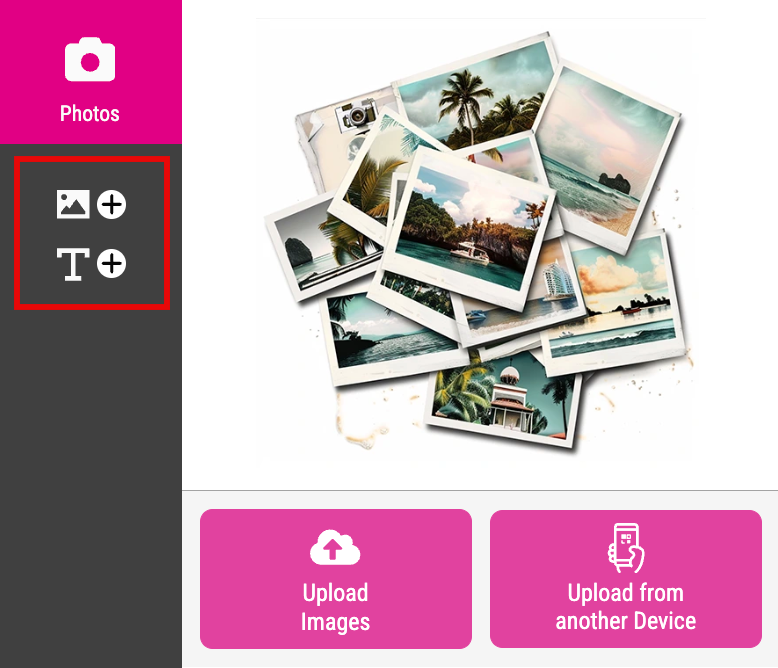
If the Buyer clicks on one of these the available Sticker Snippets will be displayed.
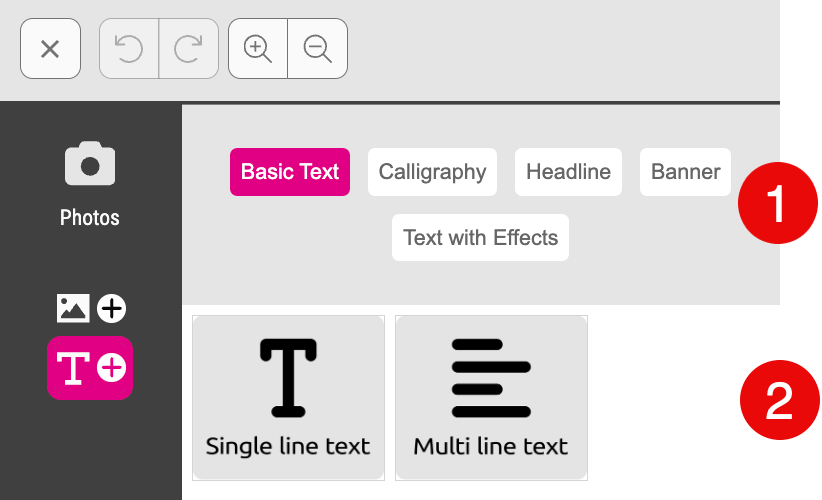
The Sticker Snippets are displayed sorted by their Topics. The Buyer can browse through these topics to select from the various Sticker Snippets available.
The Sticker Snippets “Single line text” and “Multi line text” are the only way to enable the Buyer to add basic text frames to a Printess Template!
As soon as the Buyer is placing a Text Sticker Snippet, the Text Frame Style button will be displayed at the Frame Bar or the Properties Panel.
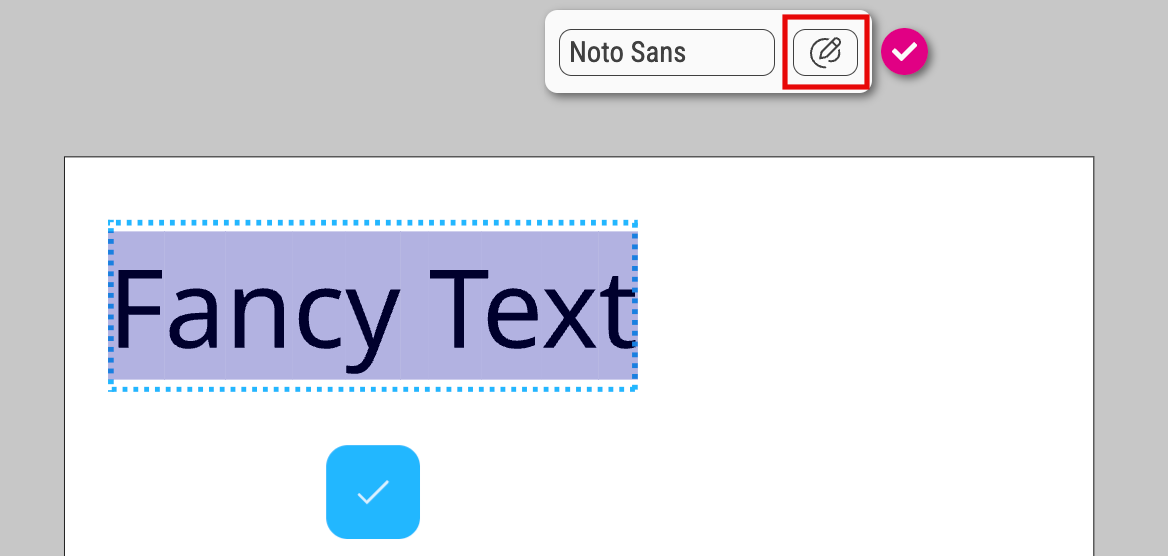
If the Buyer clicks it, the Text Sticker Snippets will be displayed again to replace the current one selected.
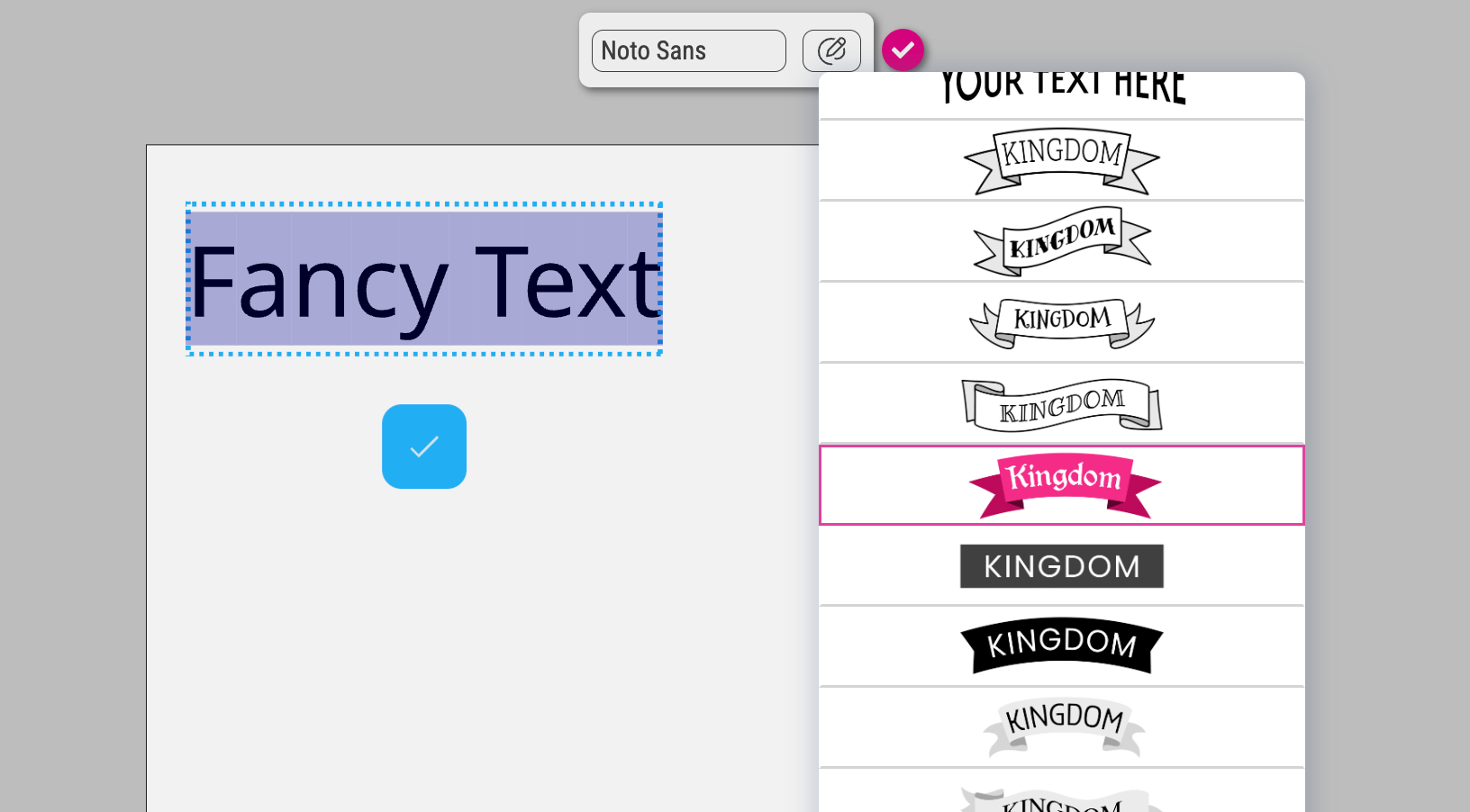
After the Buyer placed a Photo Sticker Snippet and uploaded an image, the Image Tools will be displayed at the Properties Panel and/ or the Frame Bar.
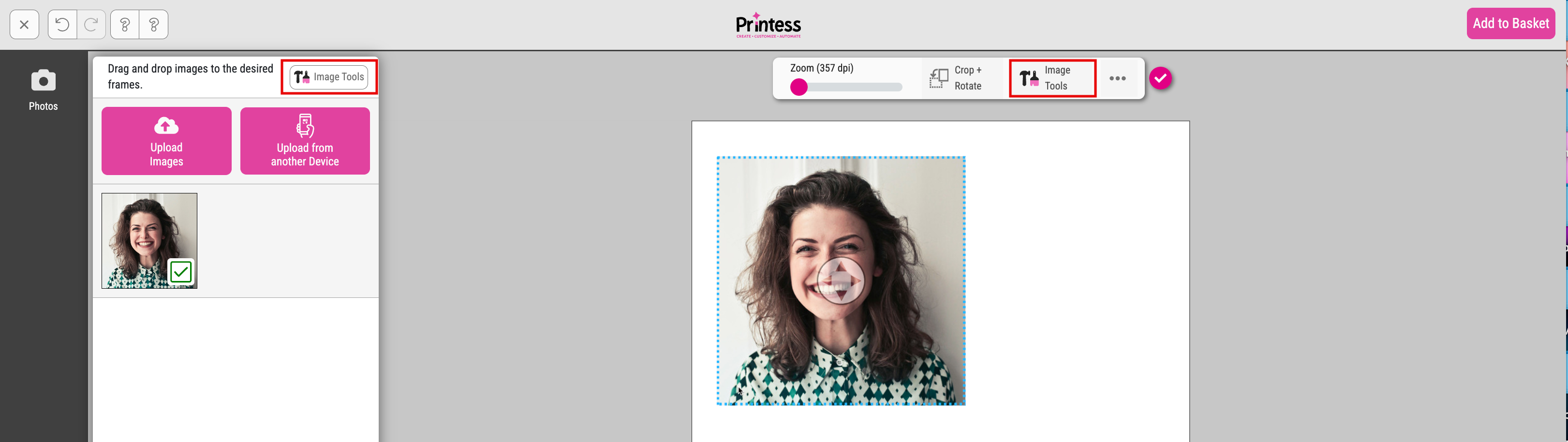
If the Buyer clicks on the Image Tool button the available Photo Sticker Snippets will be displayed again at the Style Tab. Here another Photo Sticker Snippet could be selected to replace the current one.
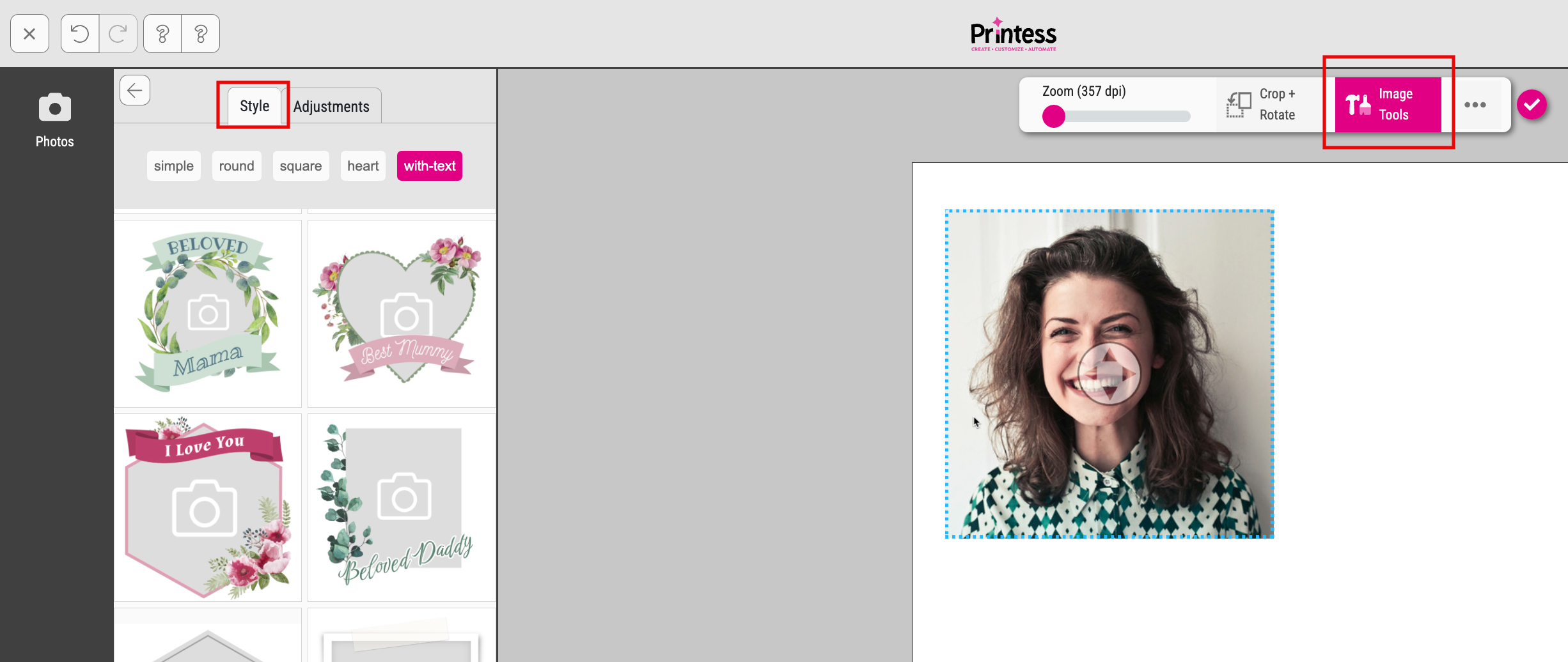
And at the Adjustments Tab the Buyer can adjust the Image Settings.
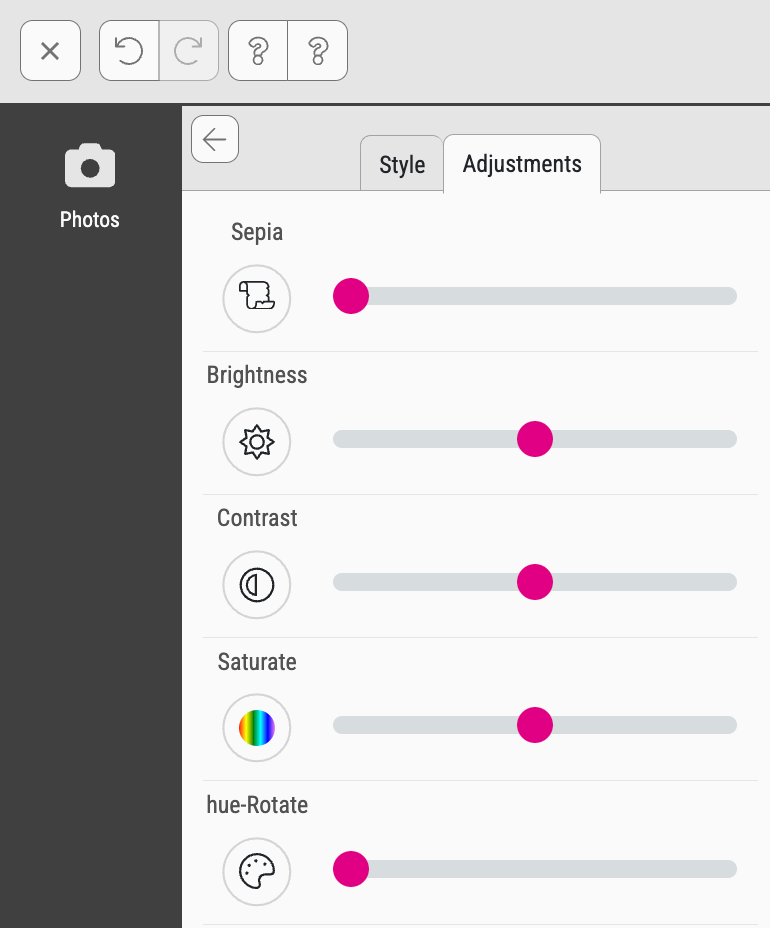
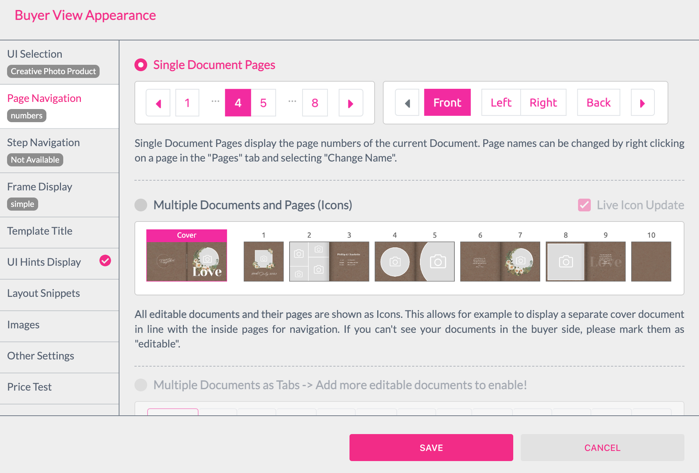
These settings control how the Buyer can navigate between pages and documents within your Template.
Single Document Pages When enabled, the Buyer can navigate the pages by directly selecting a page or by clicking the previous or next page arrows. If pages are named then the page name will be shown instead of the page number.
Multiple Documents and Page Icons Enables page & document navigation with thumbnails of the respective pages/documents. Additionally, you can enable live updating of the thumbnails whenever a page’s content is changed. This mode disables step headers and will show the pages of all editable documents within the Template. This setting is required to add and remove pages, and is the recommended mode for Buyer-created documents such as books.

Always Zoom to Single Page on Mobile Device If this option is activated the Page Navigation will always show a Single Page on the Mobile View instead of Spreads.
Please read more about our Book Mode in the Buyer Side general concepts chapter
Multiple Documents as Tabs This option will allow you to display documents as tabs without using steps or Page Icons to navigate through single page documents. This is an enhancement to previous versions where the only other option was to use a step workflow.
Hide Page and Document Navigation
Hides all navigation elements to have more space for the document. This is useful for single page documents.
Show Page Buttons This enables back and forth page navigation buttons on the right and left of the document viewport. Page buttons can be configured to appear only on desktop, mobile, both platforms, or never.
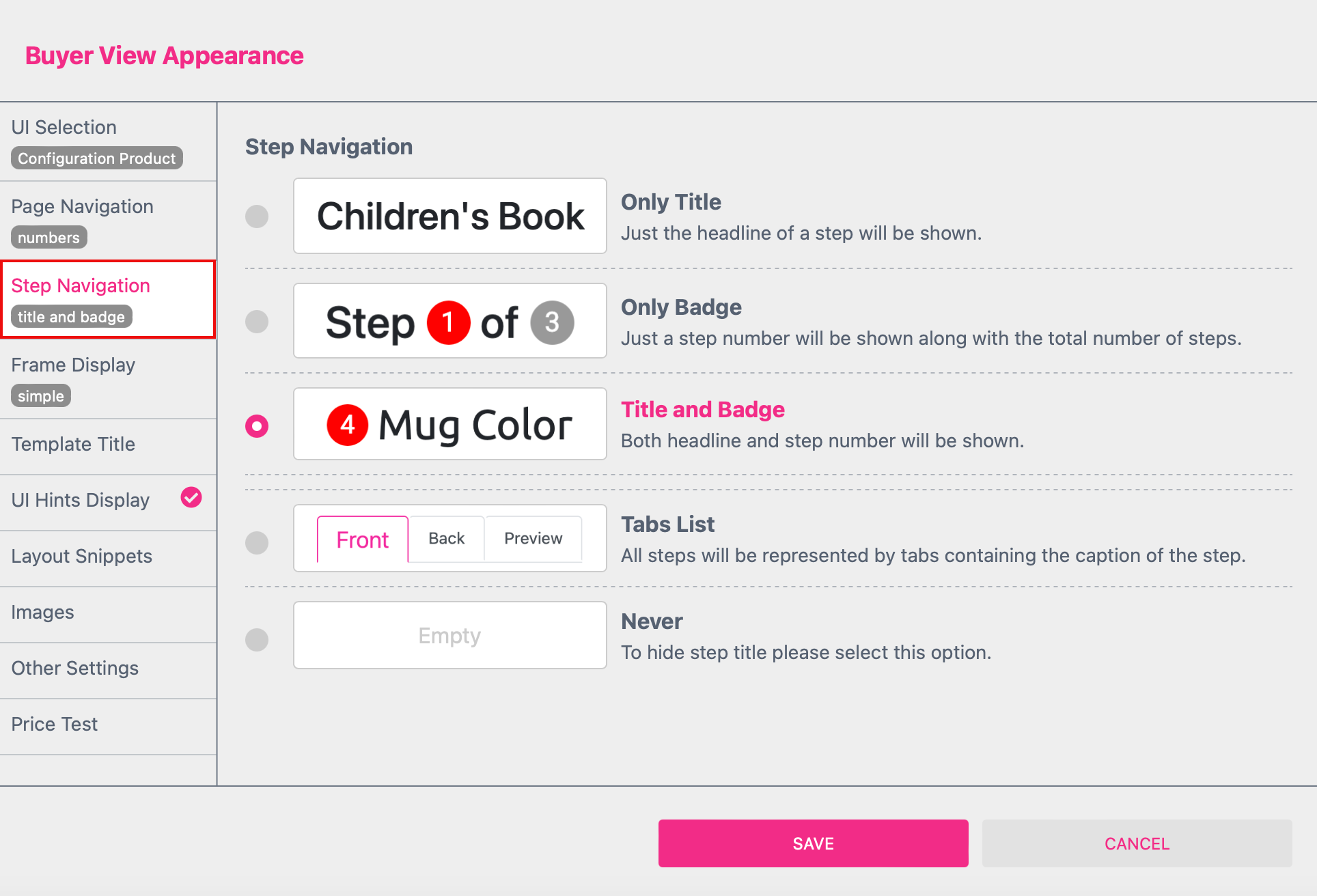
These settings influence how steps are annotated on the Buyer Side. Read more in the Steps Workflow chapter.
To enable these settings at least one step must exist in the Template.

Here you can control the appearance and available options of editable frames.
Buyer Frame Style In the Buyer View there are two ways a frame can be positioned, resized, and changed:
1. Super Simple This mode presents frames in a minimalistic way which shows one resize point on the bottom right and (when allowed) a trashcan icon on the top left for deleting the frame. Right-clicking the frame will show the context menu for more advanced manipulation tools such as arrange, align, duplicate, and mirroring.

2. With all Options This mode is perfect for more advanced users. Frames are presented with the usual plethora of options found in frame-oriented graphical software. Therefore, the frame corners are not available for additional functionality, as Printess presents them in a separate menu below the frame.

Highlight Editable Frames Here you can select when editable frames will show a border to the buyer: Never Only the selected element will have a border. On Hover Frames will be shown when the buyer hovers over the view container (desktop only). Always All editable frames will show a border.
Show Frame Icons When switched on, editable frames on the Buyer Side will show an icon with the content type indicated on the top left of each frame.
Animate Selection Border When switched on, the selected frame on the Buyer Side will be animated with a moving dotted line to highlight the frame being configured.
Show Step Numbers The Steps Interface will by default show rounded numbers beside each frame with a Buyer-Step set. You can control this feature for the buyer side Template-wide with this setting. On Design-Side the step number will be always visible but appear grey when its turned of for Buyer Side.
Show Frame Warnings

Here you can influence the way the buyer is informed about various validation issues such as low-resolution images, overflowing text or missing characters. Besides showing no warning (none), you have the option to show a warning icon (sign) and/or a warning text (hint) on top of the frame.
Info: Only frames that have buyer-editable content will show warnings.
Below is the outcome of the settings shown for a low-resolution warning (sign and hint, sign only, hint only):

The following situations will generate error messages with warning signs & hints:
Error message at the time of checkout:
Show Expert Mode Button
This will show the Expert Mode Button at the *Buyer Side - but only if Sticker Snippets are available on the page (To protect Layouts Snippets which should not get altered). In Expert Mode every unlocked Frame can be moved, rotated, deleted and the frame menu will show up - if it is not placed on a locked Layer! This allows the experienced Buyer to layout like wanted while protecting the unexperienced Buyer from accidentally move frames when selecting.
Scissors Toolbar
When you enable this option the Scissor Toolbar is activated to let the Buyer fine-tune their product. Selecting a frame with Splitter enabled will display the Scissors toolbar:

To make this feature work you have to set the frame to “Splitter” and “Content”.
Learn more about the Splitter Settings here.
The cloud icon enables the Buyer to upload images. The Scissor icons enables the Buyer to cut the frames vertically or horizontally. The Grid icon enables the Buyer to set the spaces between frames. The Text icon is dynamic and allows users to switch between text frames and image frames.

Show Grid Button
Display a button to show and hide the alignment grid. This helps the Buyer place the frame with precision. For Panel UI only.

Show Exit-Text-Edit Button
This enables the additional exit text edit button for inline editing (Only Desktop Mode).


Here you can set a title which will be shown on Buyer-Side. Additionally you can provide a url to additional product info which will be displayed as overlay form.
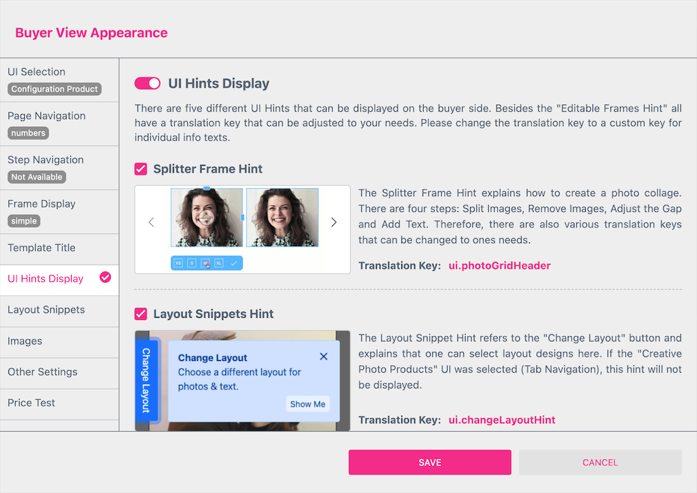
When enabled, buyers will get useful hints on how to use the enabled items:
Additionally editable frames can show a ‘click-me’ icon on top.
By default this Hint Display is enabled. As soon as the Buyer clicks on an image frame of a Splitter Grid this Hint will appear. A walkthrough display will explain how to effectively use the Splitter tool to create wonderful collages. In an easy-to-follow 4 steps animation it will show how to use the feature to:

Allows to control the number of columns shown for the Layout Snippet selection.

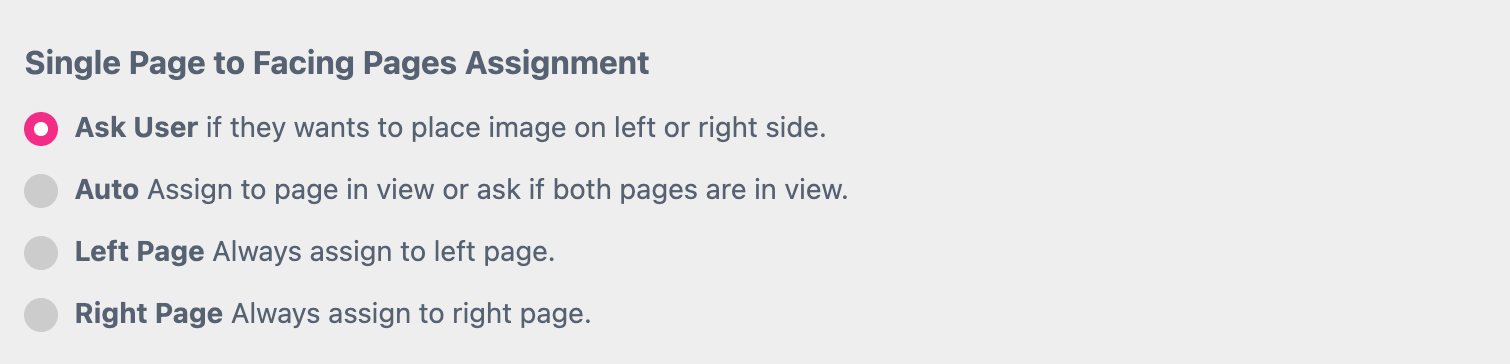
Here you define how a Single Page Layout Snippet should be placed on a spread.
Ask User: By default the Buyer will be asked if the selected Single Page Layout Snippet should be placed at the left or right side of the spread.
Auto: If the Aspect Ratio of the selected Layout Snippet matches the one of the spread, Printess will automatically place it on the entire spread. If not, the Buyer will be asked if it should be placed at the right or left side of the spread.
Left Page: Any Single Page Layout Snippet will be placed on the left side of the spread.
Right Page: Any Single Page Layout Snippet will be placed on the right side of the spread.

Controls wether or not the Image Count Filter will be shown, when Keyword Menu is enabled.
Learn more about the Keyword Menu here.
How Many Photos:
At the Buyer Side this number selection will then be displayed. Depending on the selection only the Layout Snippets with a matching number of image frames will be shown.

Treat Layout-Snippet as Single Page if Aspect-Ratio Delta is lower than…

Controls how big the difference between the aspect-ratio of the Page and the aspect-ratio of the Layout Snippets can be to make Printess treat them as “Single Page” Layouts for this document.
Example:
Page-Size: “Square Big” = 21 cm x 21 cm Layout-Snippet-Size: “DIN A4” = 21 cm x 29.7 cm
Aspect-Ratio Delta: (21 : 21) - (21 : 29.7) = 1 - 0.71 = 0.29
So for this example, you need to set the Aspect-Ratio Delta to lower than “0.3” in order to make Printess treat the Layout-Snippets as “Single Page” and auto-assign them to the selected Page.
If your Printess Template includes both a Layout Snippet selection and a Form Field Tab you can enable this option. It will automatically switch the UI to the Form Field Tab after a Layout Snippet has been selected. This saves the customer from having to switch Tabs manually.
If you display Layout Snippets at the Buyer Side which includes Color Schemes you can display small dots underneath each Layout Snippets. They represent the Color Schemes available for that Layout Snippet.
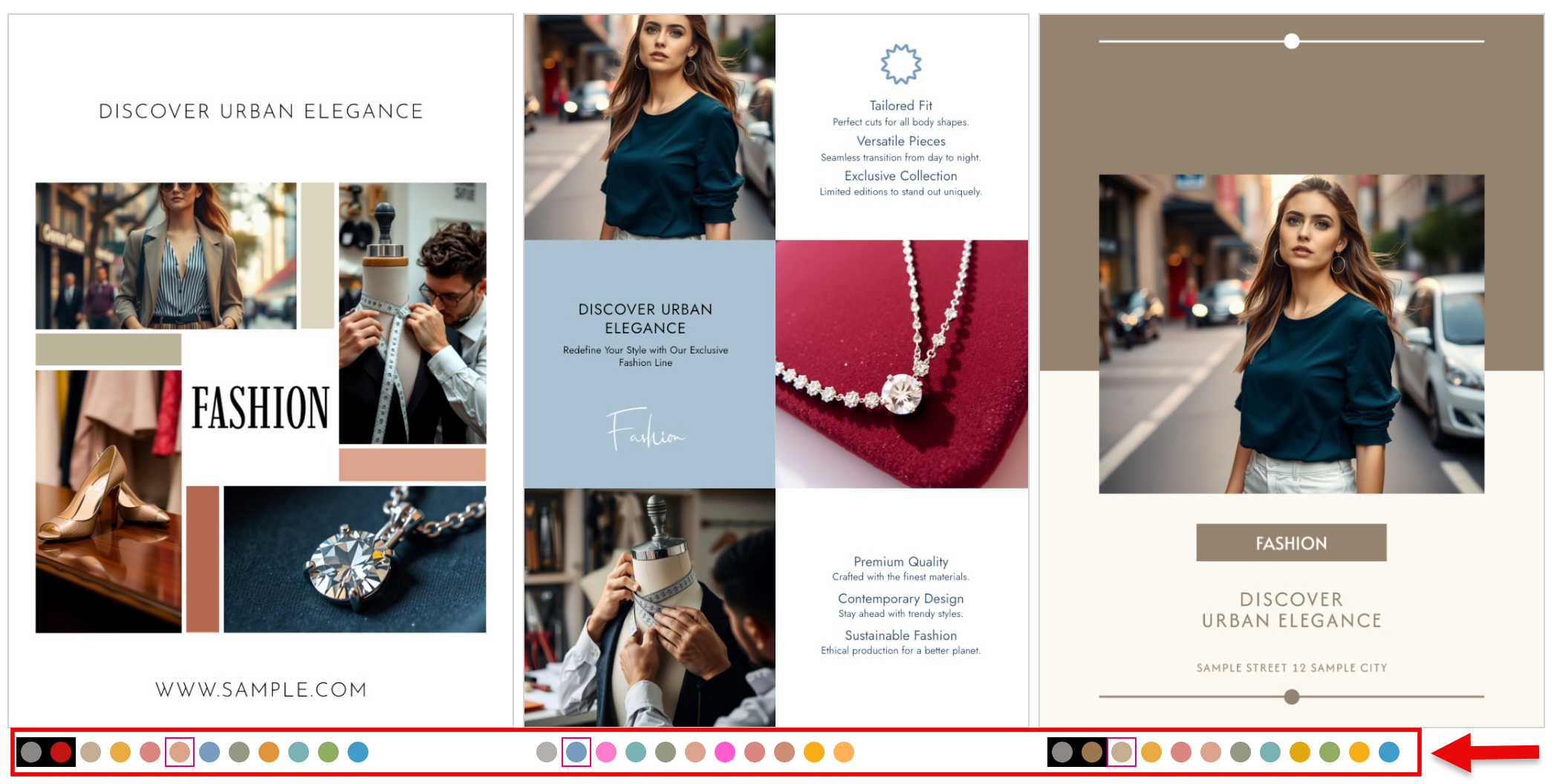
To make this feature work you have to type in the name of one color of your Color Scheme.

Learn about Color Schemes for Layout Snippets here
When active, an overlay view will open when the Buyer enters the Editor. The Buyer will be forced to select an initial Layout Snippet from the ones available. This happens for the first Page of the first Document the Buyer visits first time.

Not supported in the Panel UI.
Panel UI: If you would like to get an overlay view with the available Layout Snippets in the Panel UI you have to activate the option “Show Layout Selection” at the Layouts Tab.
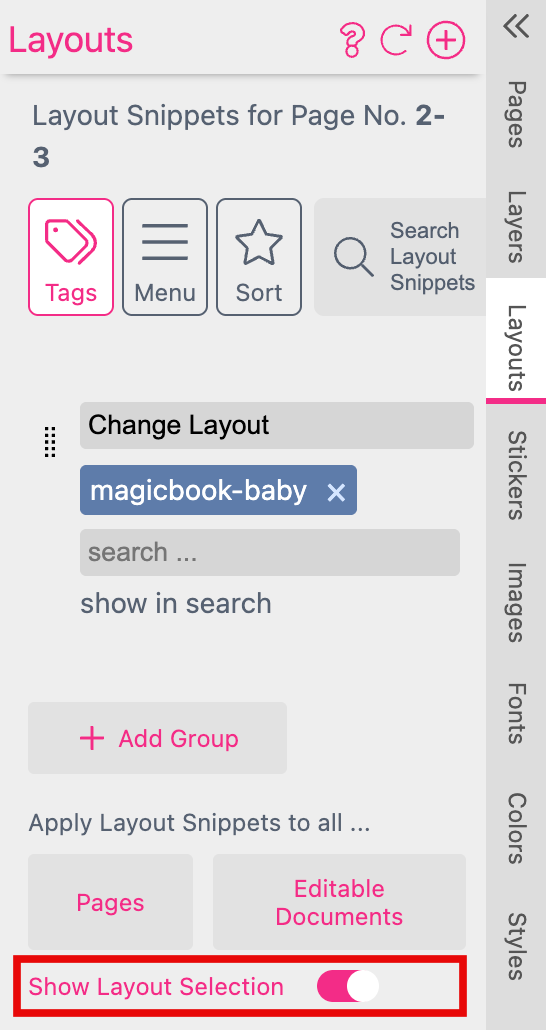
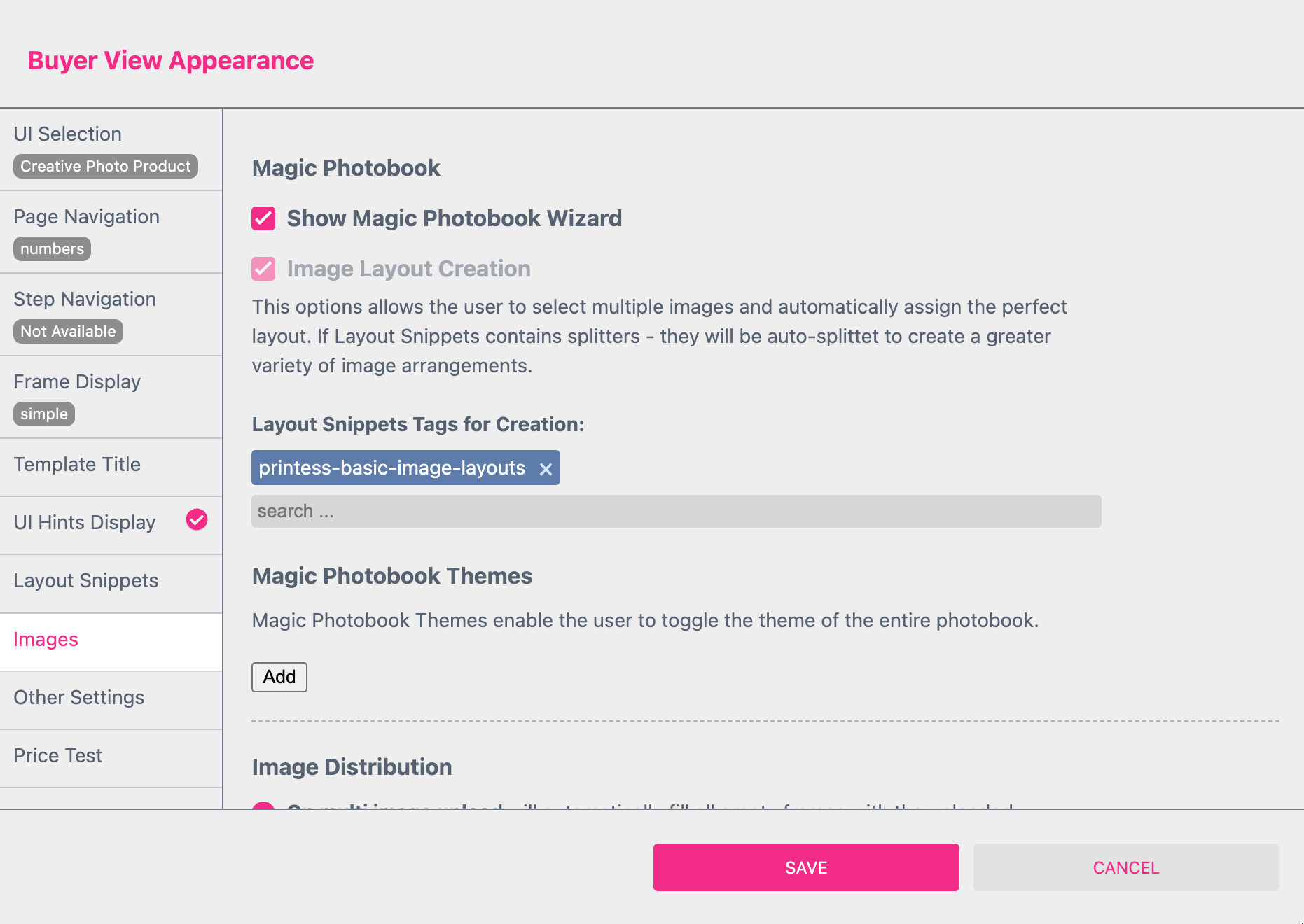
Note:
This AI feature works only in conjunction with the Image Layout Creation feature below. It allows the Buyer to create a photo book with just a few mouse clicks.
Learn how to create a Magic Photo Book
It will automatically activate the image upload option even if there is no image frame or placed on the Template. The Buyer can upload Images from the current or another device to get an overview of all images displayed. It shows the total amount of images where the Buyer can now select any image to delete it.
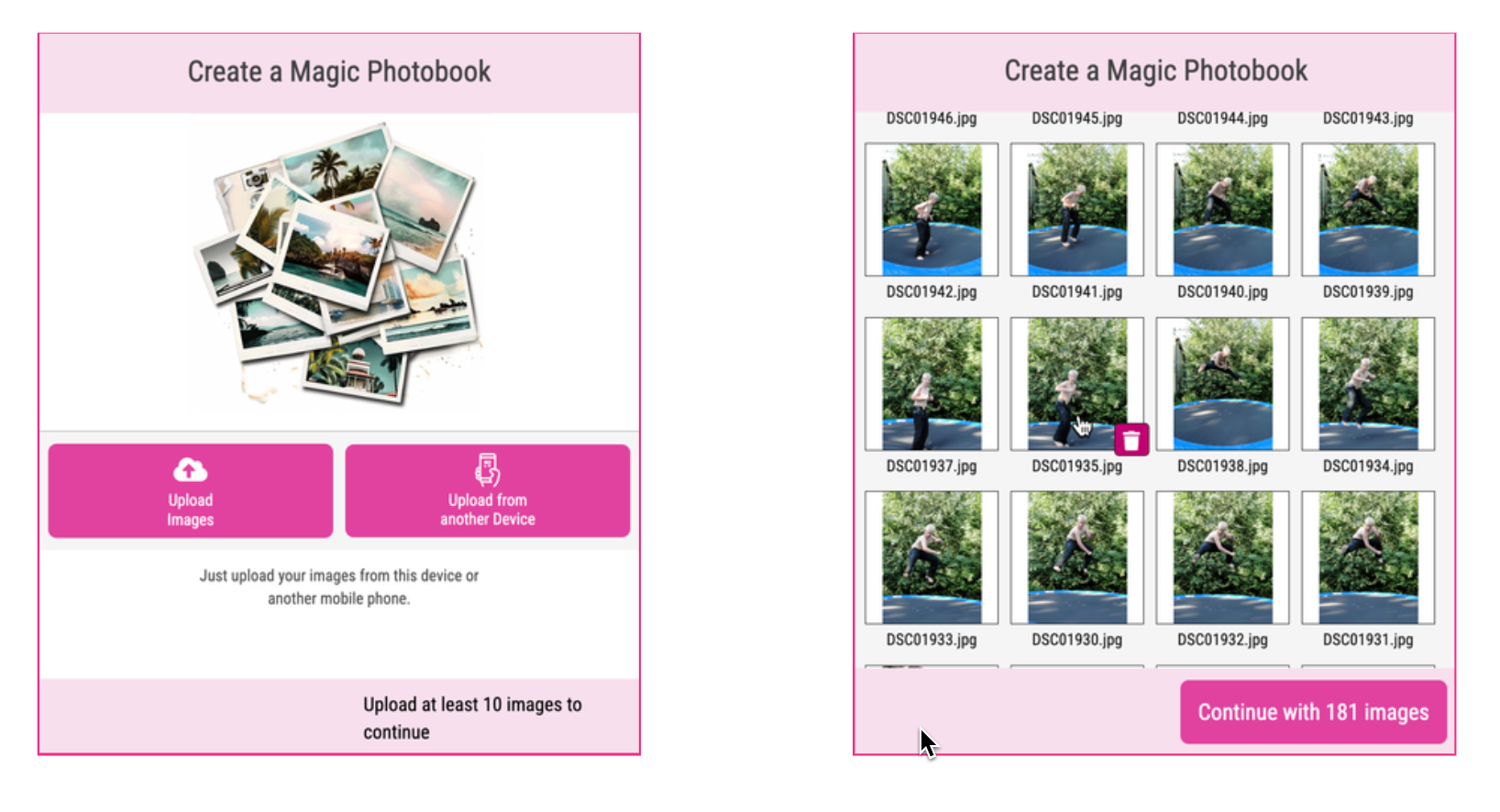
In a next step it shows the Wizard Dialog.
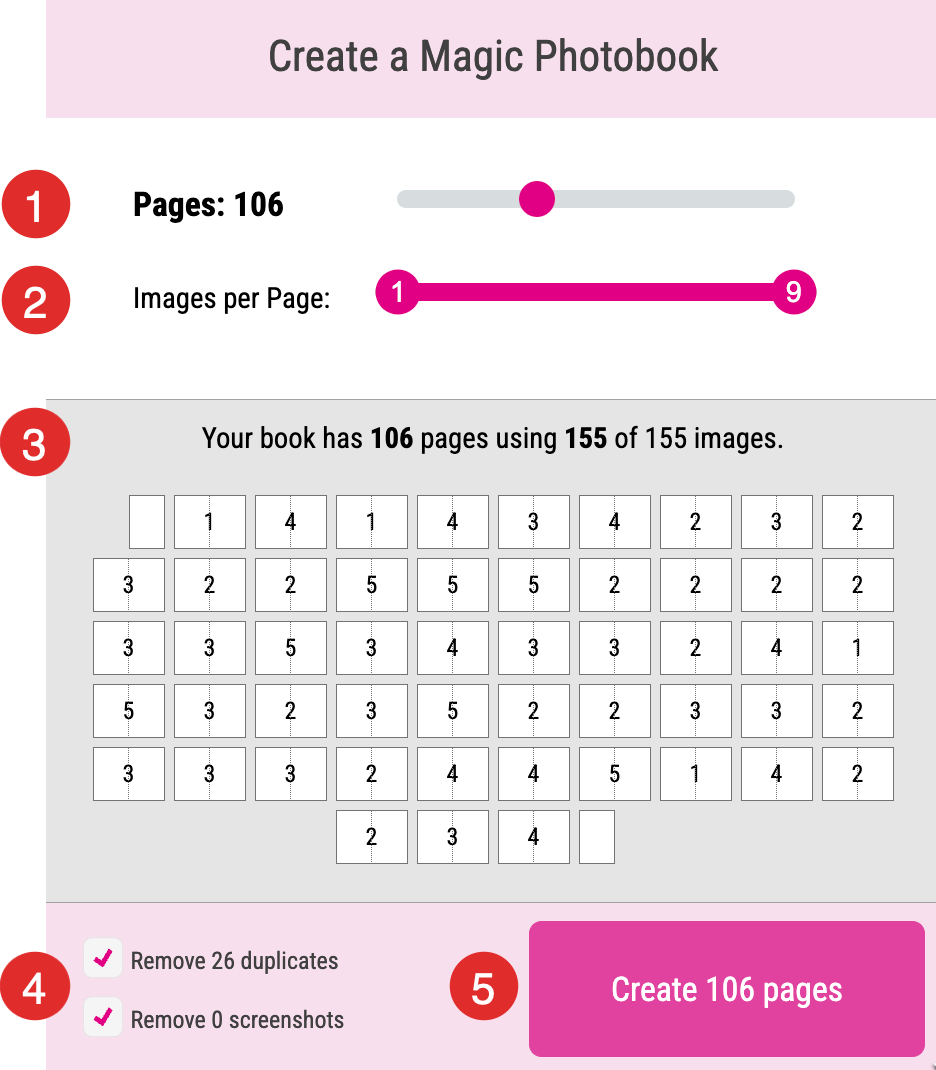
Here the Buyer can configure the automated rendering of the Magic Photo Book:
Define the number of pages of the photo book.
Define the minimum and maximum number of images placed per page or spread.
Preview of the pages and spreads with the number of images placed.
The Wizard detects screenshots and duplicates based on the image’s content to not use these images for the photo book creation. Even though they will be available at the Buyer Side to use them. The Buyer can deactivate the checkboxes to include these images into the photo book.
Pressing this button will start the generation of the Magic Photo Book.
Wizard Headline
 wizardHeadline
wizardHeadline
By default the headline says “Create a Magic Photobook”. But you can type in any other headline here.
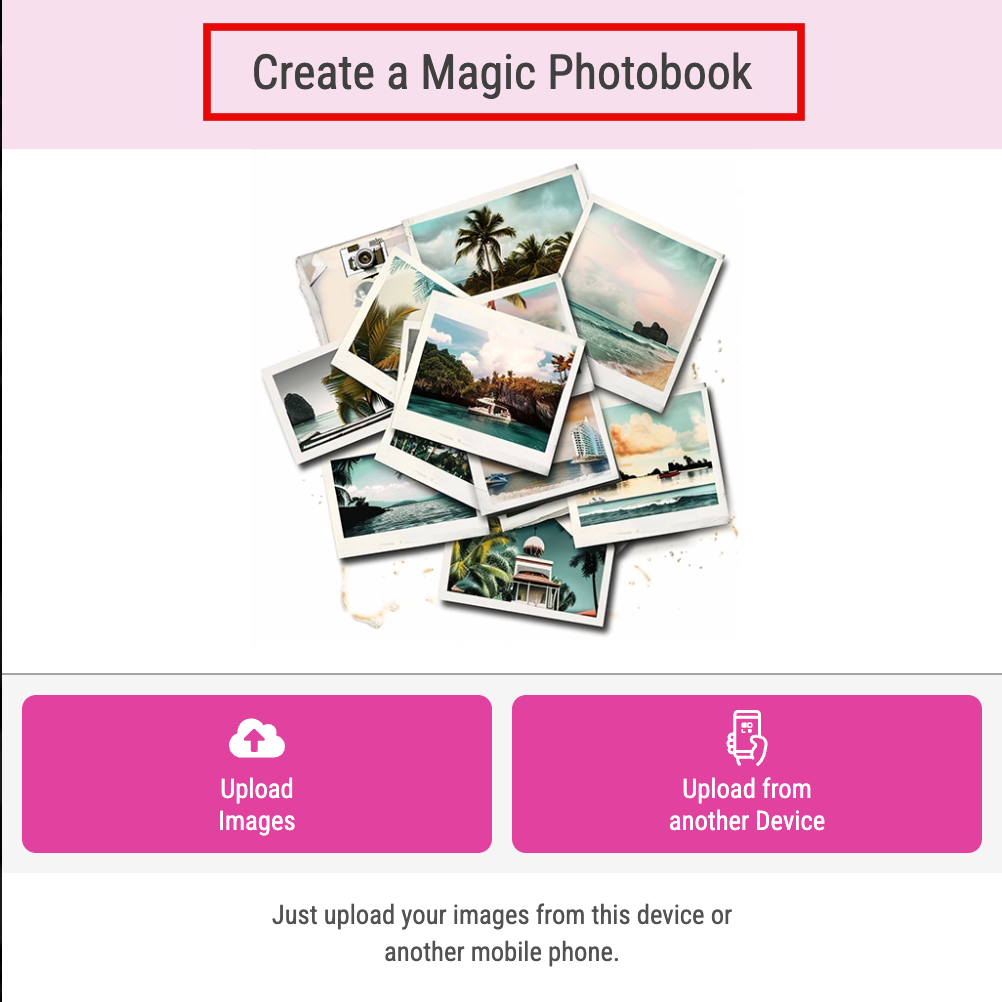
If you would like to translate that headline in different languages you have to use the Translation Table. Using the Key “createPhotobookHeadline” under the Space Name “ui”.
Learn how this works in detail here.
Image Layout Creation
This feature can be used without the Show Magic Photo Book Wizard feature above for simpler photo products like a greeting card for example. It allows the Buyer to select multiple images to get automatically the perfect layout assigned.
Therefore you have to assign a Layout Snippet Tag.
You can use the default “printess-basic-image-layouts” Tag or you can create your own Layout Library with your own Tag.

But you then have to make sure that the Layout Snippets are based on Splitter Grids. Otherwise Printess can not automatically split the image frames to offer different layouts with a different number of image frames per page.
Using the search input field you can add more Tags.
After the the upload the Buyer can select a number of images to be used.
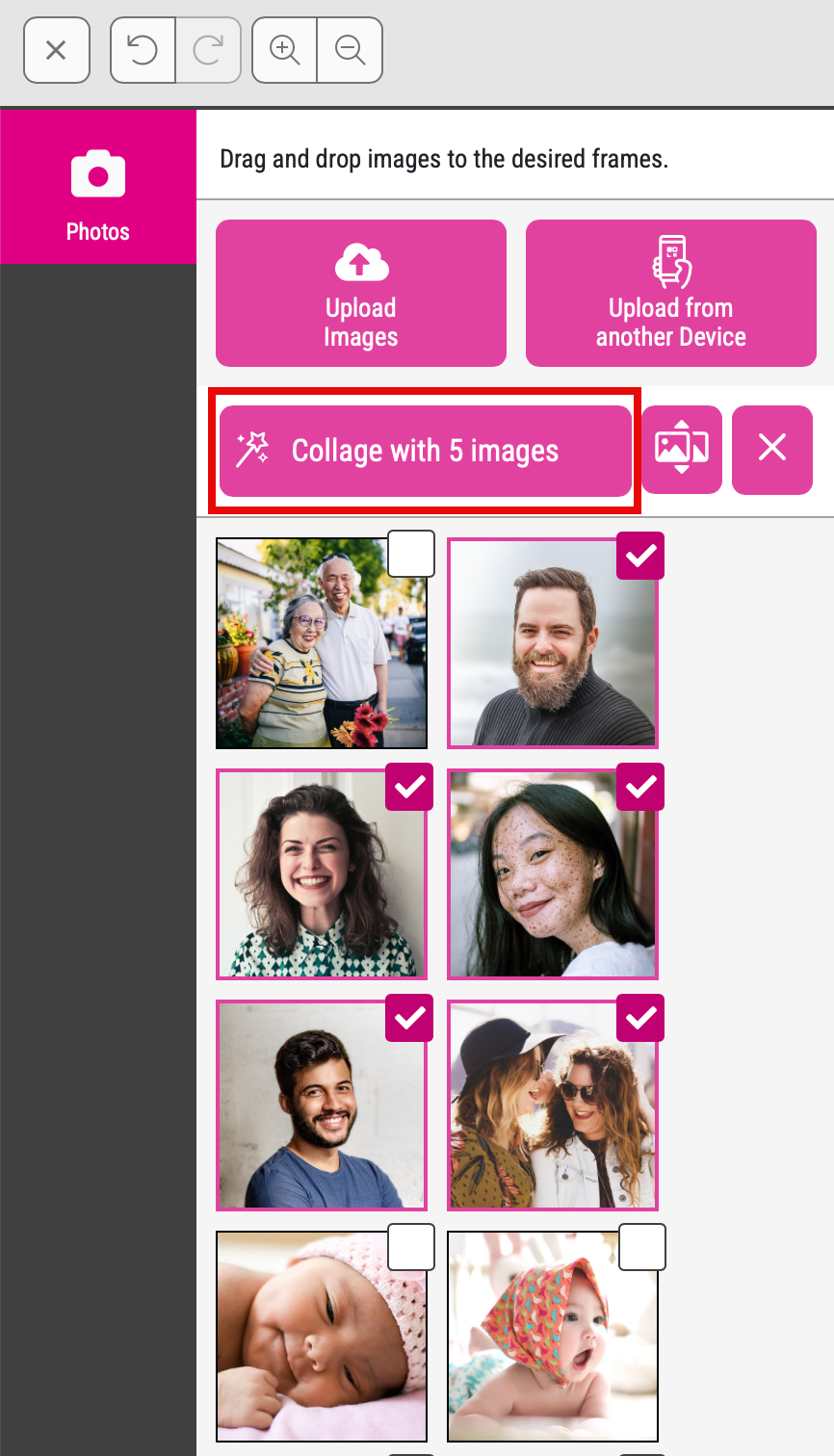
Depending on the number of selected images a range of matching Layout Snippets will be shown when the Buyer clicks on the “Collage with X images” button. Therefore a separate dialog will open.
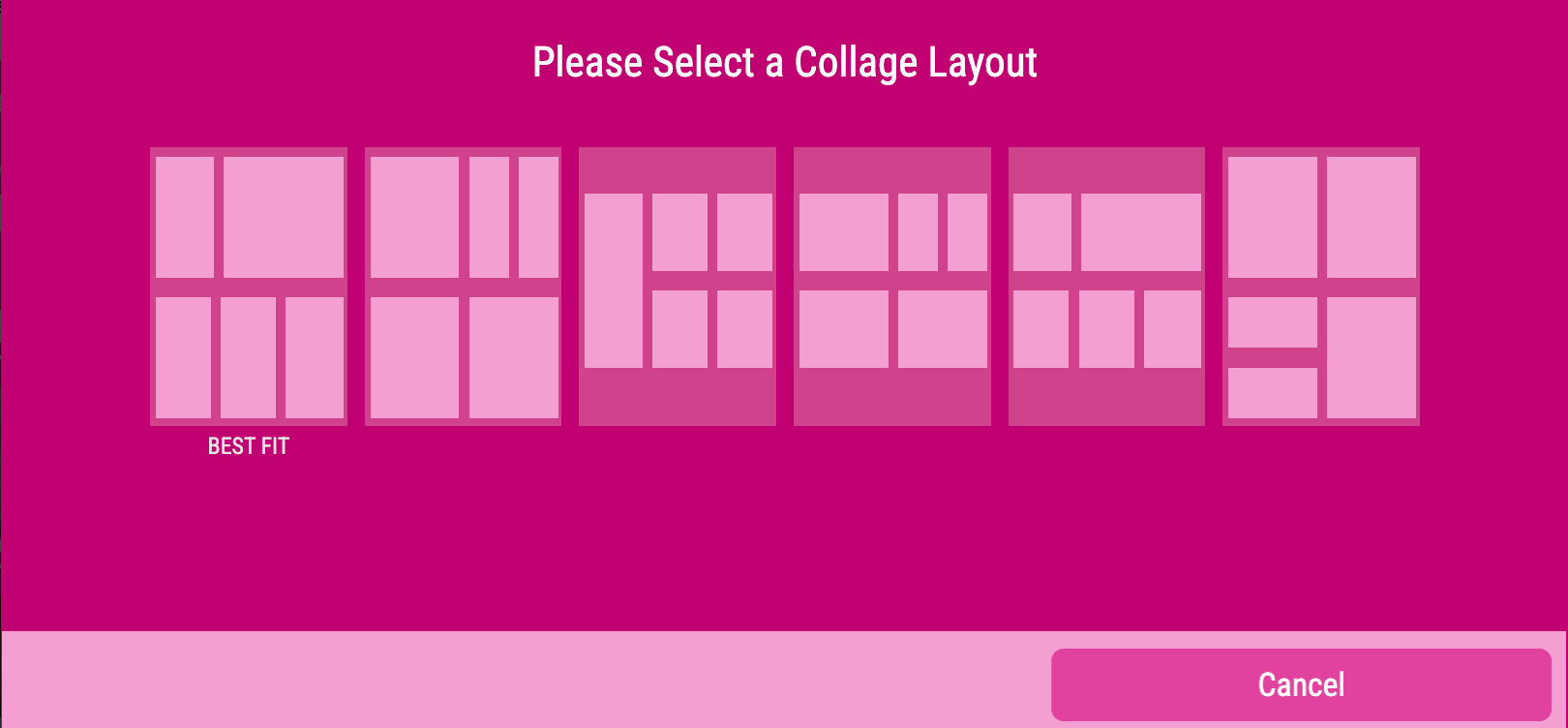
It shows the variations of layouts available for the specific number of images and suggests the “BEST FIT” Layout Snippet. The Buyer can choose one of these layouts to be used for his photo product and the images will automatically be placed in it.
Auto Split Images on Layout Creation
By default this option is turned on. Printess will automatically split existing image splitter frames to increase the number of layout variations available. If you disable this function, no automatic splitting will be performed and the number of available layouts will be reduced.
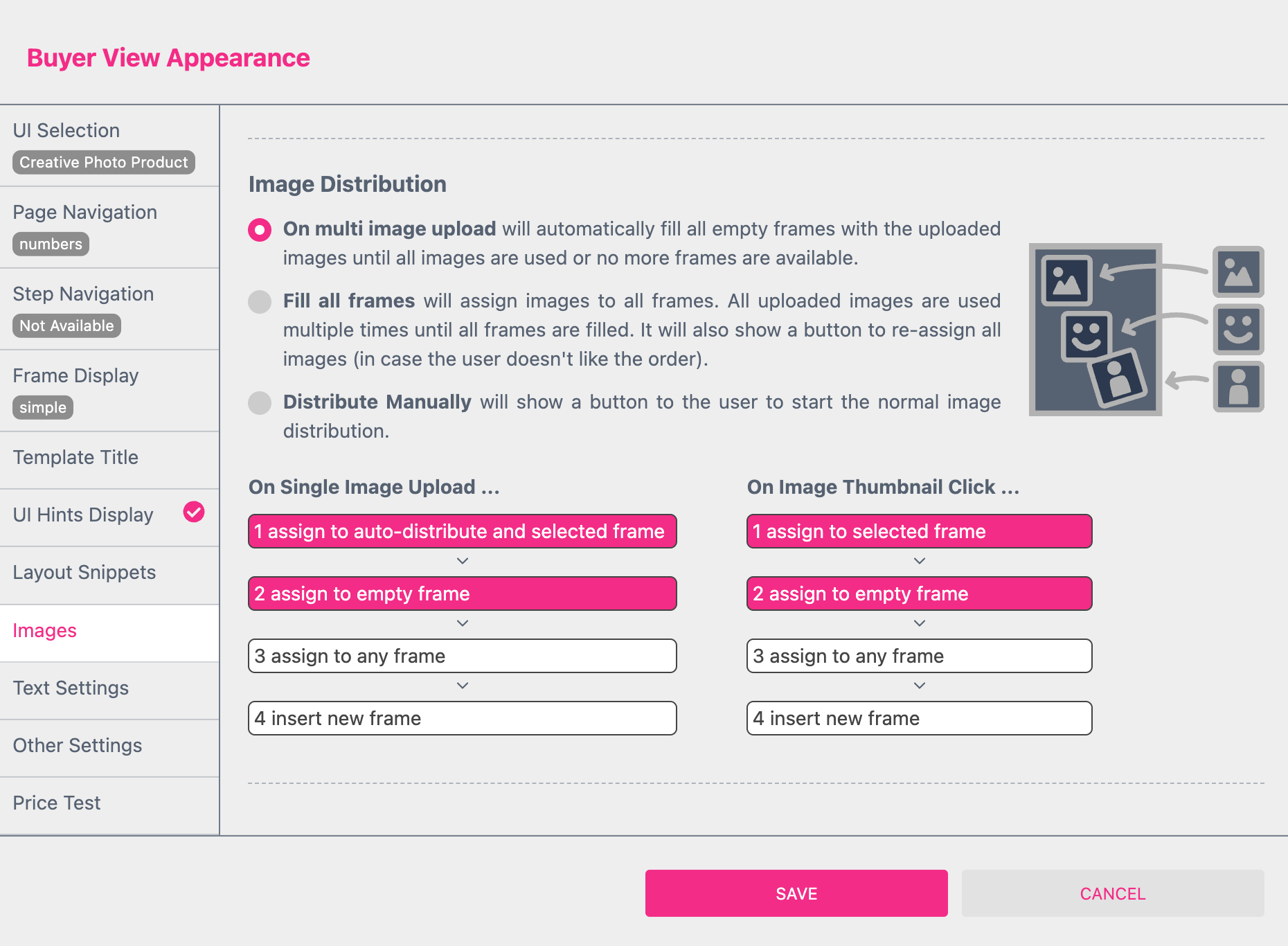
You got three different options if the Buyer is uploading multi images at once to distribute them to the image frames.
On multi image upload The default behavior is filling all empty image frames with uploaded images until either no empty frame is available or all uploaded images have been used.
Fill all frames This will fill all frames and repeat the uploaded images until no frame is empty anymore.
Distribute Manually This is similar to No 1 just that the Buyer needs to click the button Fill Frames before the distribution start.
Here you can enable multiple modes for Image Distribution when the Buyer uploads a single image. Or if the Buyer selects a single image from the thumbnails of already uploaded images. The selected modes build on each other and complement one another. For this reason no mode can be skipped. You can only enable additional functions on top of the existing ones.
assign to auto-distribute and selected frames:
This features is related to the setting you did choose above at the Multiple Image Upload settings. An image will only be placed if the Buyer selected a frame.
assign to empty frame
In addition to the feature above an image will automatically be placed if an empty image frame does exist.
assign to any frame
In addition to the features above an image will automatically be placed if a Sticker Snippet or Layout Snippet with an empty image frame does exist.
insert new frame
Automatically places an image frame if one is not already present.
assign to selected frame
An image will only be placed if the Buyer selected a frame.
assign to empty frame
In addition to the feature above an image will automatically be placed if an empty image frame does exist.
assign to any frame
In addition to the features above an image will automatically be placed if a Sticker Snippet or Layout Snippet with an empty image frame does exist.
insert new frame
Automatically places an image frame if one is not already present.
These are global settings for all image frames of your Template which do have the option “Content” activated. At the Buyer Side the corresponding buttons will appear.
Show Image Background Remove Option The button to use this option will be displayed as soon as the Buyer uploaded an image to the selected frame.
Show Image Upscale Option Using this feature, the Buyer can upscale the uploaded image. The button will only be displayed if the resolution of the image is smaller than defined in the Buyer Side Settings of your Document.
Learn more about the Document resolution here.
Show Text to Image Generation Option With the Bootstrap UI the Buyer has to upload an image first to access this feature. With the Panel UI an image frame even doesn’t has to be selected to use it. In this case Printess will automatically place an additional image frame on the page as soon as the AI image is generated. It will always use the SDXL Mode for the image generation.
fill Will expand an image to fill the whole container, which may result in some cropping depending on the dimensions of your container and the image you send into it.
fit Will resize an image to fit within the bounds of its container with no cropping.
Will display the names of the uploaded images at the Buyer Side. (Panel UI only)
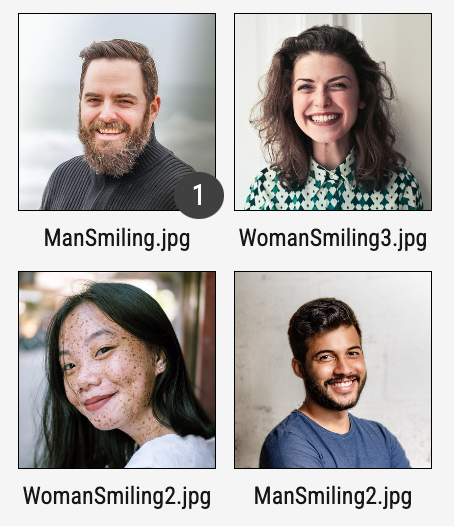
Enables the Buyer to download any image which is stored in the “Buyer’s Upload” Folder.
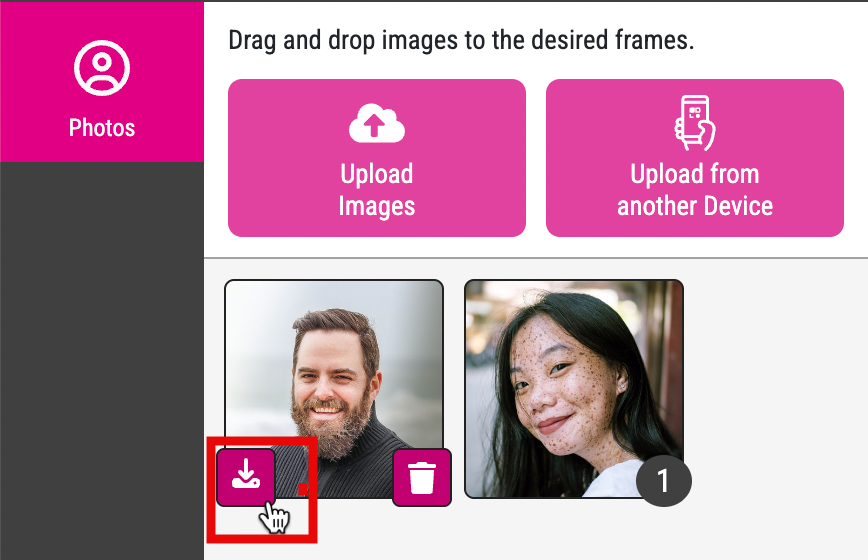
If the Buyer clicks on the download icon a new browser’s tab with the image will open to download it from there.

If you wish to provide a lot of selectable images across many groups, simply select this function to enable a search bar for finding image groups within the provided image library.
Enabled by default, this option allows Buyers to upload images to the Buyer Side from their mobile devices. When a Buyer selects the Upload Images from Phone option, a QR Code will be generated which they can scan and use to upload photos from their mobile device to the desktop.


It is enabled by default but allows disabling SVGs for engraving products, where the actual engraving may not appear as it does on the screen. This setting does not influence the upload of jpg, png or PDF files.
Allow ONLY Vector Image Upload (Currently only SVG)
This will restrict the Buyer Upload to SVG files only. This can be especially useful for engraving products. It automatically disables the upload of jpg, png and PDF files!
By default Printess does not allow Buyers to upload PDFs as faulty pdfs might make output files unusable. You can allow for PDF upload and to ensure error free output limit the upload to PDF/X-4 standard which grants well formed output.
The image size hint displays the exact image dimensions in pixel close to the upload button (desktop only).
By default this option is active. It enables the Buyer to check out the product even if the resolution of the uploaded image is not good enough for print. A warning will be shown but the Buyer got the option to “ignore” this warning. If you deactivate this option the “ignore” button will not be displayed at the Buyer Side so that the Buyer can not check out.
Learn how to define the minimum image resolution
In Panel-UI the crop+rotate dialog will not render a new image if no rotation has been applied. Enabling this option will force the rendering even with no rotation. It give the Buyer the advantage to have two images been displayed to switch back to the original one.
This setting determines the maximum image width which may be loaded on Buyer Side. Adaptive means the Buyer Side UI will load higher resolution versions of the same image when the buyer zooms into the image, up to the maximum existing resolution. In rare situations where one must limit the maximum resolution for Buyer Side image previews, simply use this setting to select a specific maximum width.
Note: This feature is only available from the Printess Medium Plan. Additional costs will apply.
Not safe for work filtering uses AI to detect and block inappropriate or explicit images before they’re uploaded. Stricter settings filter more aggressively - for example, an image of people at the beach in swimwear might be fine on low but get filtered on strict.
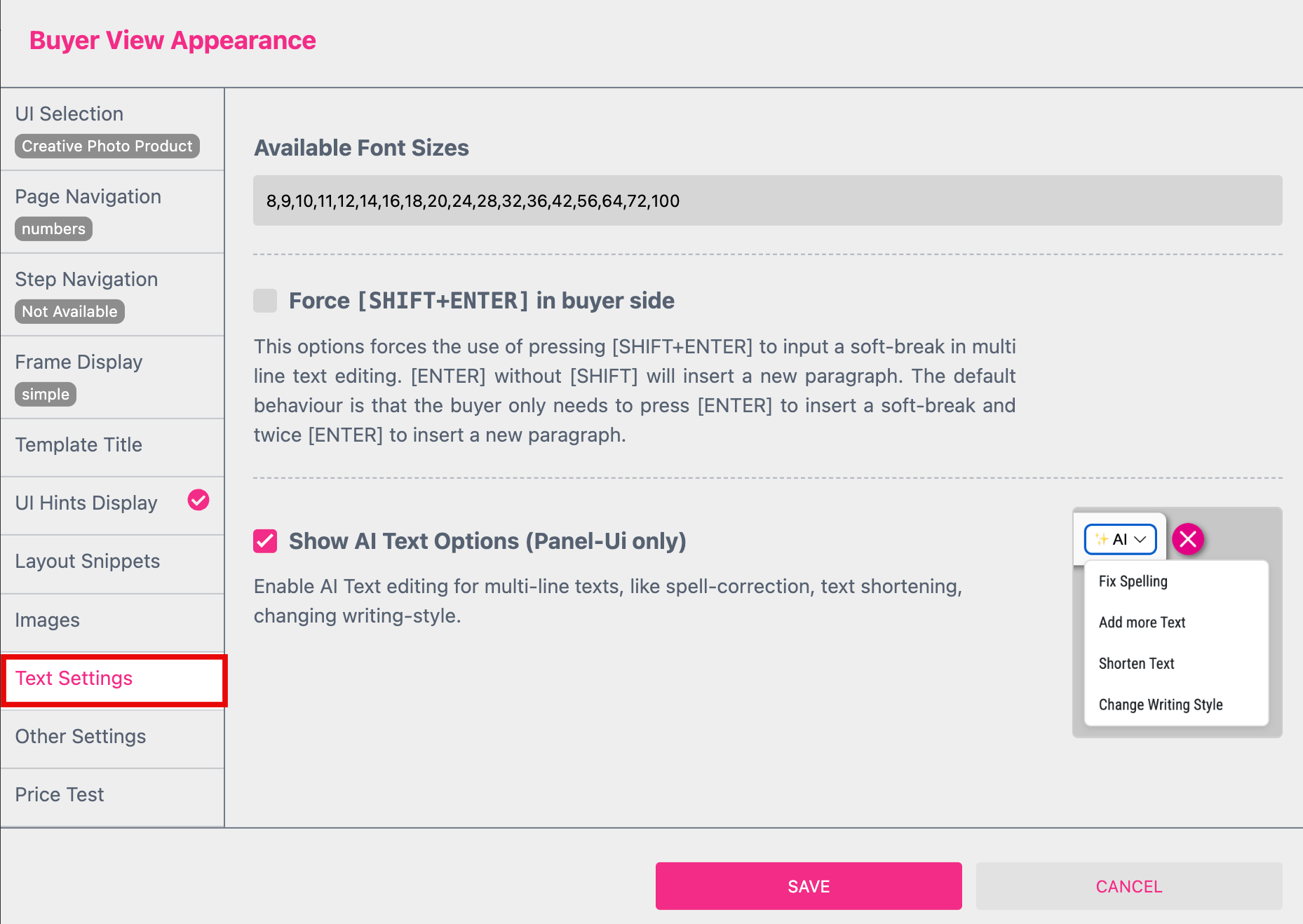
This defines the available font sizes within the Buyer Side. This also controls the available sizes for the buyer side copy-fitting function.
This options forces the use of pressing [SHIFT+ENTER] to input a soft-break in multi line text editing. [ENTER] without [SHIFT] will insert a new paragraph. The default behavior is that the buyer only needs to press [ENTER] to insert a soft-break and twice [ENTER] to insert a new paragraph.
If you are using the option AI Letter Generator for one or more Multi Line Text Frames you have to select a JSON file you would like to use to drive the AI. The JSON files has to be defined at the Account Portal. If there is no JSON defined you will get the message: “No letter templates found. Please create a JSON in the Account Portal.” displayed here. If You have one or more JSON files defined you can choose them here. But each Printess Template can have only one active JSON at a time.
Learn more about the AI Letter Generation Setting
Learn more about defining a JSON for Letter Generator
By default this option is turned on. It enables AI Text editing for Multi Line Text Frames at the Buyer Side. The Buyer can define a prompt to get a text written, it supports a spell-correction, text shortening or changing the writing-style. In addition to this option you have to activate the Buyer Side option “Content” for the Multi Line Text.
You can activate the different AI Text Options which should be available for the Buyer.
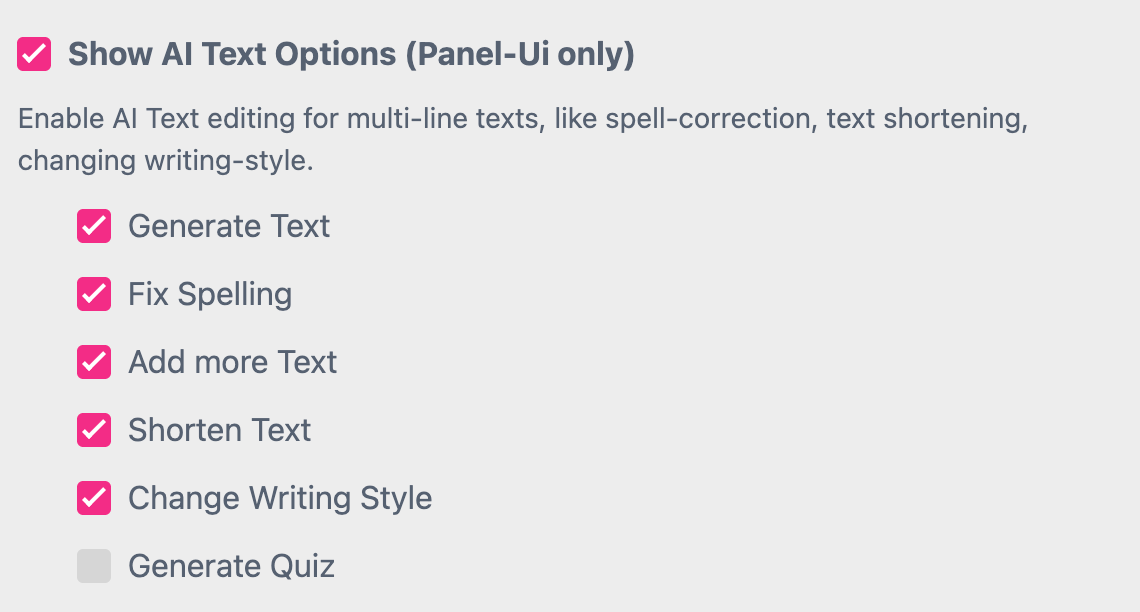
At the Buyer Side an AI icon will be displayed as soon as the Multi Line Text Frames is selected.

it shows all AI Text Features available in a drop down menu.
Opens a text input dialog to enable the Buyer to define a prompt. Based on that prompt a new text will be written to replace the existing one in the Multi Line Text Frames. The text output equals the language in which the prompt is written.
If you would like to pre-define the prompt for the Buyer you have to check the option AI Letter Generator for the Multi Line Text as well.
Learn more about AI Letter Generator
Executes a spell correction of the current text.
Rewrite the text to express the content in more detail.
Rewrite the text to make it more concise.
An existing text can be rewritten here in different styles - for example poetic or humorous.
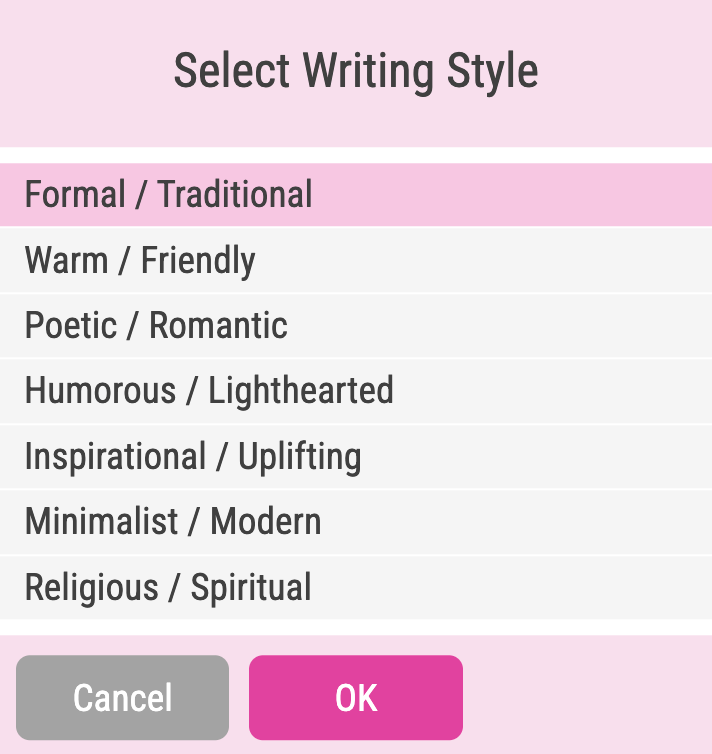
The available Text Styles are defined by a default Printess Script.
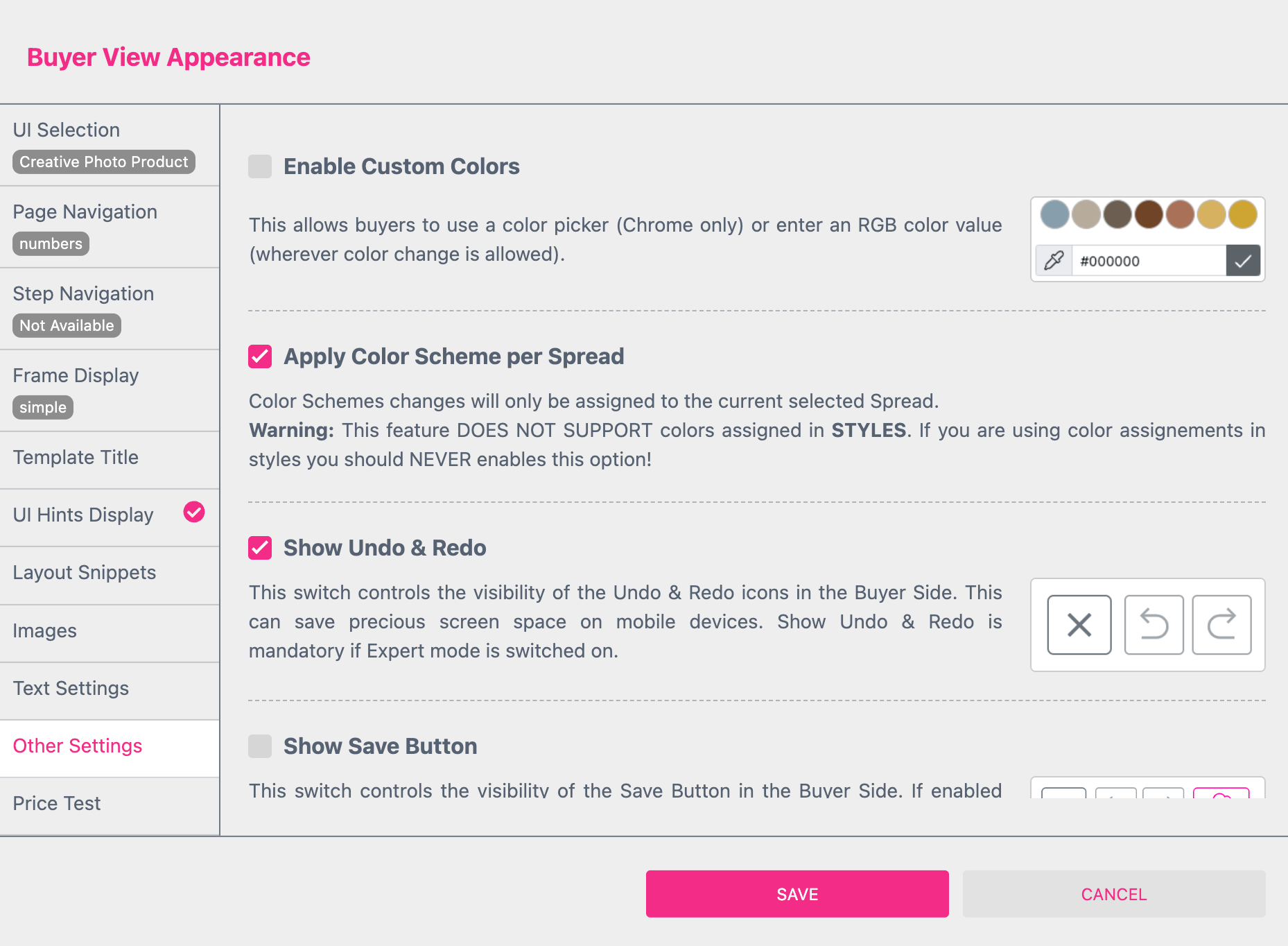
This always shows a color dialog on the Buyer Side and allows buyers to use a color picker (Chrome only) or enter an RGB color value (wherever color change is allowed).

Allow CMYK Colors
Allows Buyers to enter CMYK color values in the color dialog. This is not supported for Multi Line Text. Here the Buyer can only pick CMYK colors from the named colors of the color selection.
Enables the Buyer to select a Color Scheme per Spread. Color Schemes changes will only be applied to the current selected Spread.
Warning: This feature DOES NOT SUPPORT colors assigned in Styles. If you are using color assignments in Styles you should NEVER enables this option!
Learn more about Color Schemes
This switch controls the visibility of the Undo & Redo icons in the Buyer Side. This can save precious screen space on mobile devices. Show Undo & Redo is mandatory if Expert mode is switched on.
Shows a Save button which enables Buyers to save their work at any time and return to it later.
Displays a Save & Quit button on the Buyer Side which will let Buyers save their work and exits the page.
Caution: Creating Proof PDFs involve costs! You have to enable this feature in the Shop Proof Settings.
First you have to activate this option in the Account Portal before you can use it in the Printess Template.
Read about Account Portal Proof Settings here
Shows a “Proof” button at The Buyer Side. It enables the Buyer to generate a Proof-PDF which will be displayed in a new browser tab.

At the Panel UI a separate window will open where the Buyer can choose also the option to download the Proof-PDF.
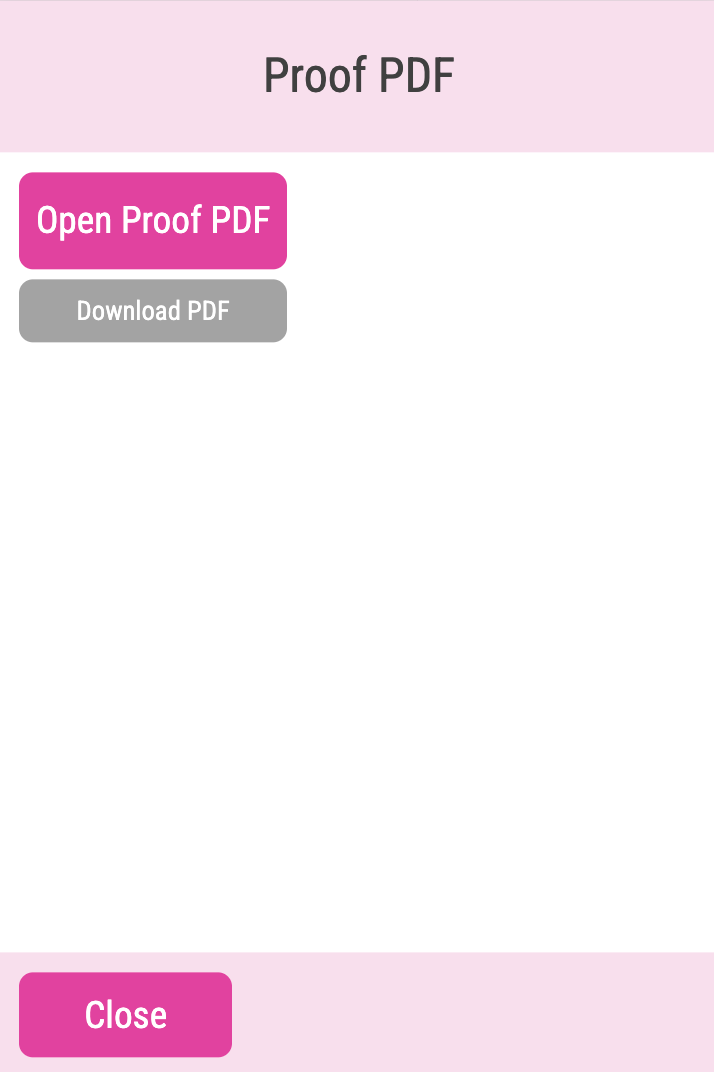
The name of the downloaded file equals the name of the Printess Document.
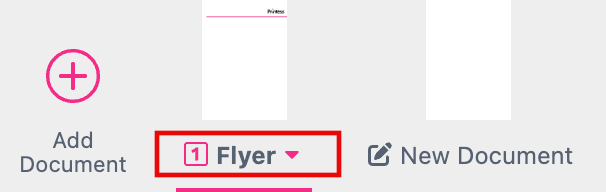
If you have Show Proof Button at the Buyer Side activated this function will add the bleed you defined in the Document to the PDF.
When enabled, this setting allows Buyers to cut, copy, and paste frames which have Position and Delete enabled in the Buyer Side frame settings:

Displays up-down arrows to reorder the content of the Table Form Field at the Buyer Side.
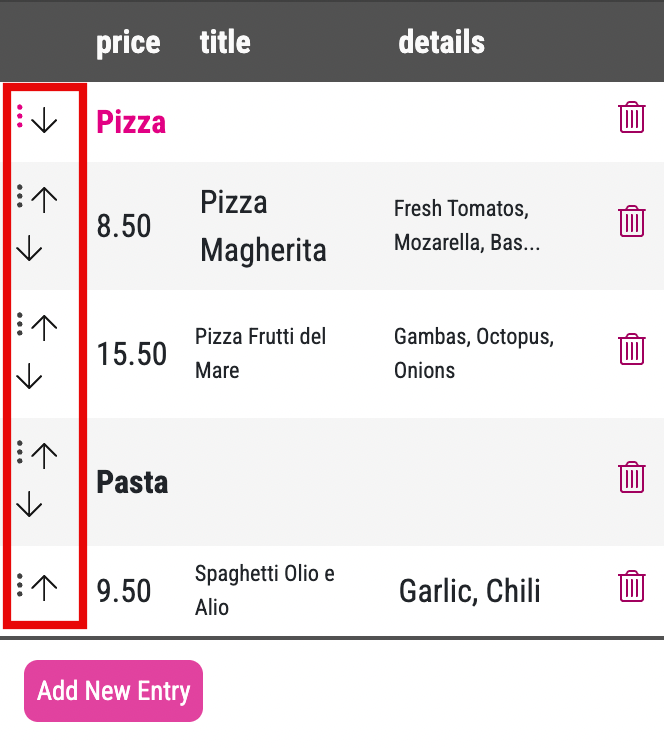
Here you can type in a Row Type. By default it is set to Group. This Row Type will then carry all non “group” items below, when it is dragged by the Buyer.
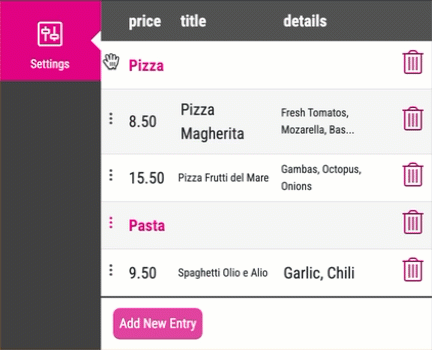
Enables the AI based Layout Wizard for B2B marketing materials. It automatically creates hundreds of Layouts including images and text content for the Buyer’s Business.
As soon as you activate this feature a message window will open:
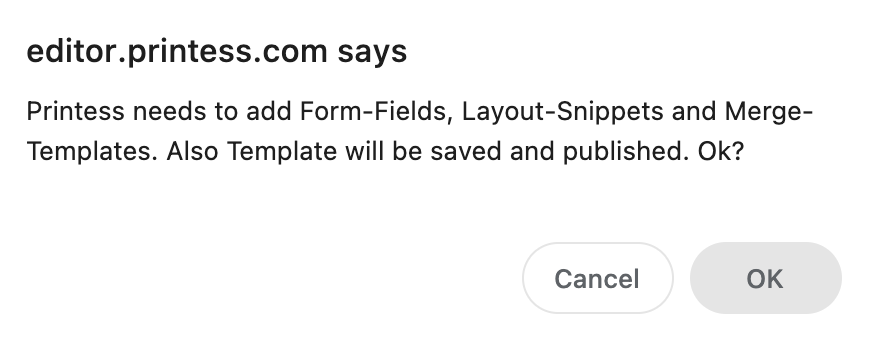
It tells you that all necessary components will be added to your Template and that the Template itself will be saved and published. These actions ensure that Printess MAKE do work as soon as you switch to the Buyer Side.
We recommend to not replace or remove the Layout Snippet Tag which is assigned here by default.
Learn how to create Printess MAKE layouts on your own
This function is important for multi-page documents where Layout Snippets are to be placed. The layout preview at the Buyer Side always shows only the first page of a layout variant — the cover page. If the Buyer selects a different layout for the first page, all pages of the document are updated with the corresponding pages of the same layout. However, if the Buyer changes the layout on page two, three, etc., only the currently selected page and the following will be updated with the new design. All other pages will still keep the previous layout as their content. To avoid this you need to enable this option!
Watch a quick video tutorial here
This is for testing only!
Testing price display would normally involve coding as prices will originate in the shop or PIM system of your business. Please note that this is only for testing within the Designer and will not display if you call the Template from within your integration (you will still need to connect your shop backend).

Please read more about price display functionality in the Buyer Side chapter.
These and other Buyer Side settings with documents scope are explained in further detail here.