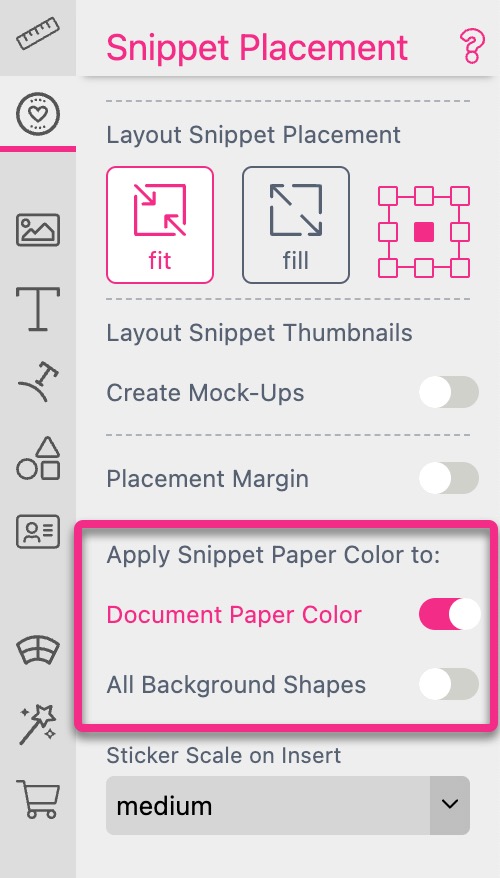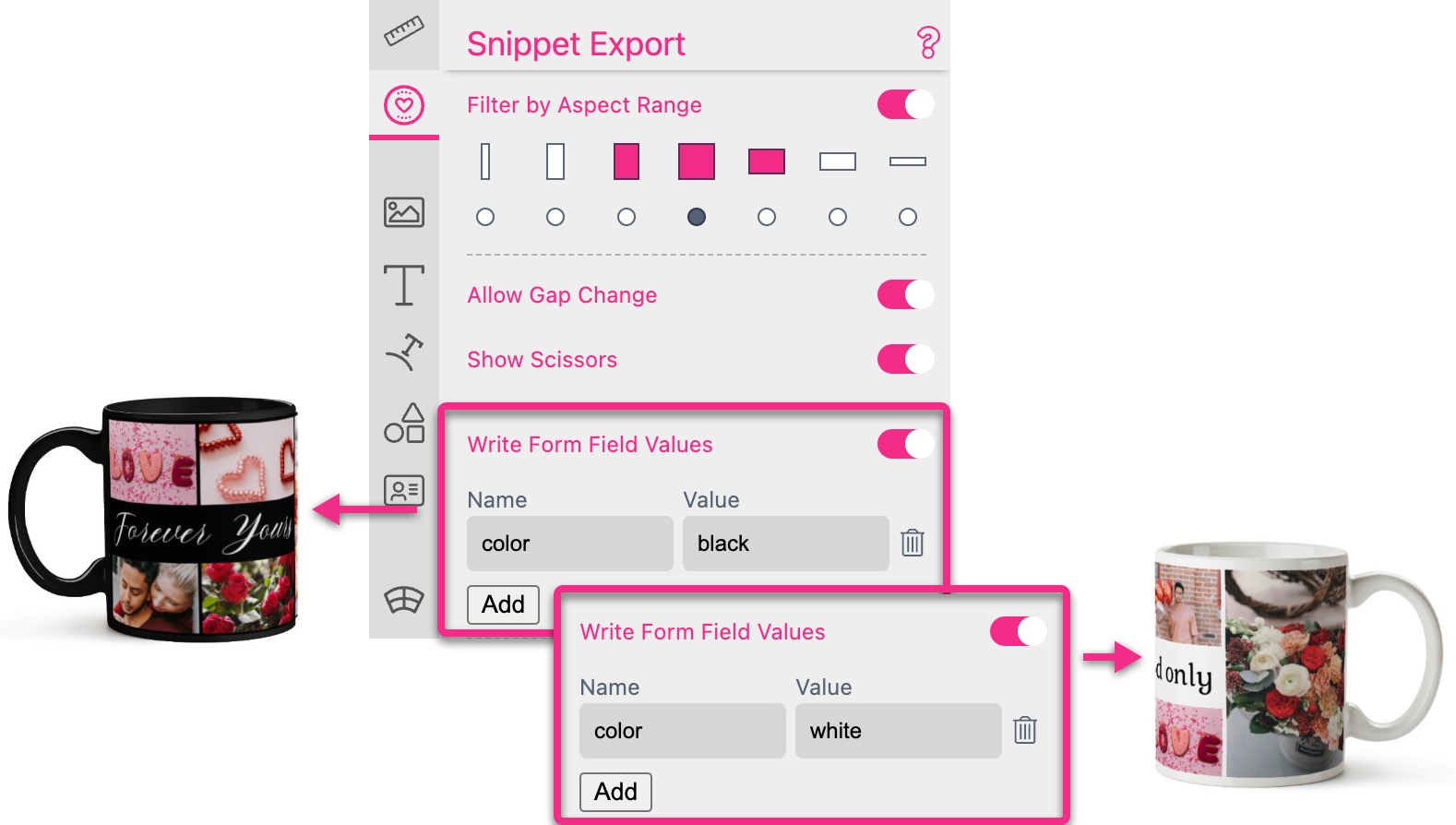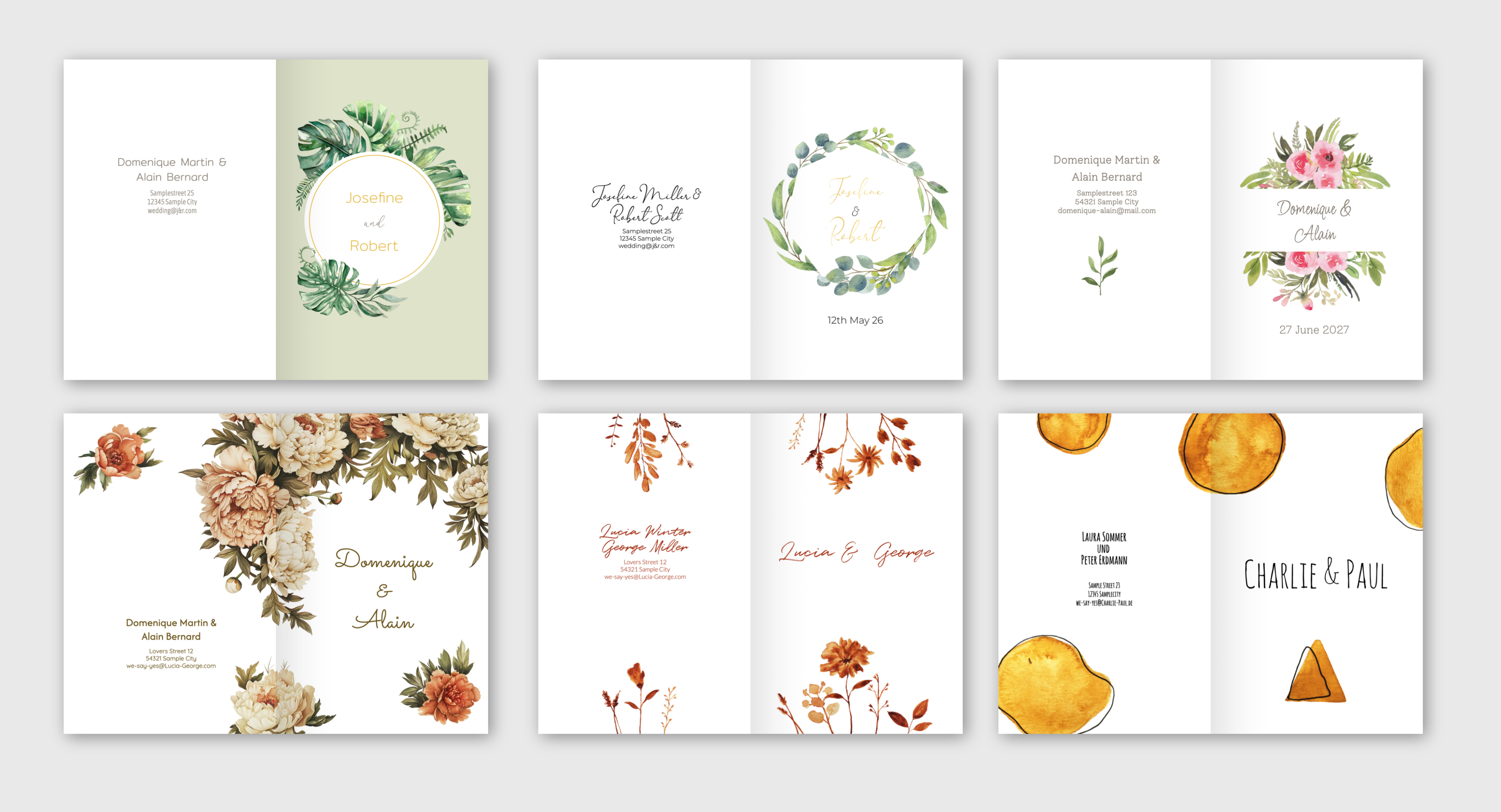
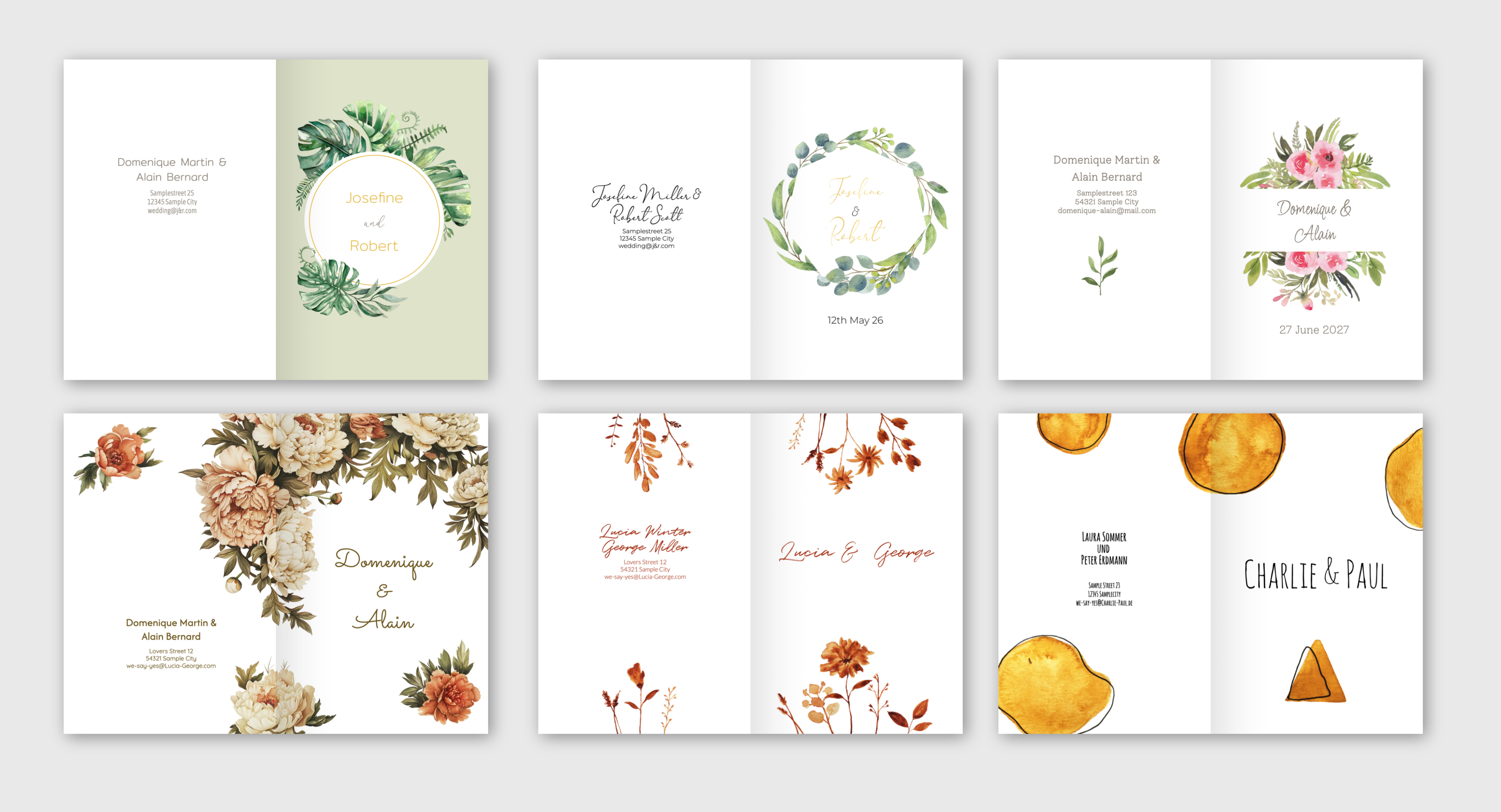
Layout Snippet are extremely versatile page design blocks that can be used to give Buyers a selection of different layouts to choose from, such as inside pages in greeting cards, layouts with different amounts of images for photo-books, etc.
Layout Snippets will remove any previously applied Layout Snippets before inserting themselves.
When applied, Layout Snippets will always span the entire page to which they are applied to. They will not lose their aspect ratio and will fit on the width axis.
Layout Snippets can be used across many products, and with the Dock to Bleed feature enabled they can be used universally across your products irregardless of dimensions and bleed settings!
Layout Snippets can be combined with Sticker Snippets to create powerful and easy to use Buyer Side user experiences.
Layout Snippets can also be used as a library of complex, functional building blocks that a Template Designer can quickly utilize instead of rebuilding them every time.
At the Layouts Tab of the Resources Panel you can add Layout Snippets to the Designer Side. Therefore you have to assign the Tag of the Layout Snippets to the Template. You can assign different Tags to the different pages/ spreads of your documents. And if you work with a Keyword Menu you could even define different Topics of the same Layout Snippet Tag for the different pages/ spreads.
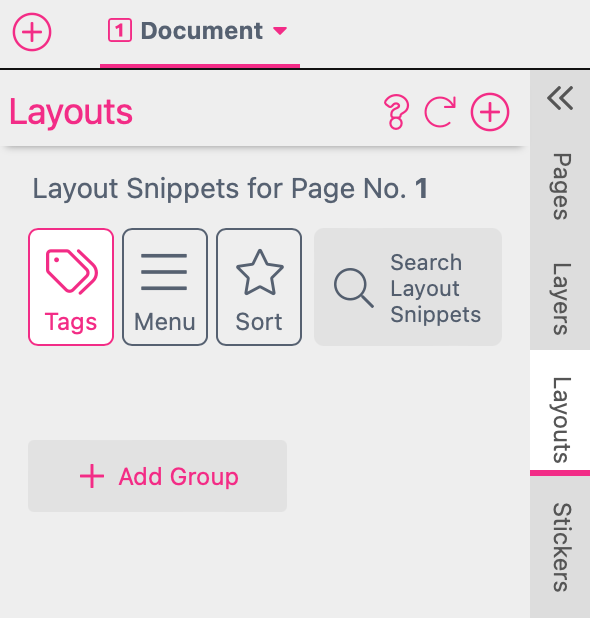
There are four different options available to assign Layout Snippets: Tags, Menu, Sort and Search Layout Snippet.
Tip: You always assign Layout Snippets to the current Page or Spread of your document.
With Tags you can define your own Layout Snippet Groups shown at the Buyer Side
Tip: Grouping Layouts makes it easier for Buyers to find the Layouts they want.
Click „+ Add Group“.
Click on the Title of the group and replace the default text „Change Layout“.
Tip: The Title will be shown on Buyer-Side and should give Buyers a hint, which kind of Layouts can be found in this Group.
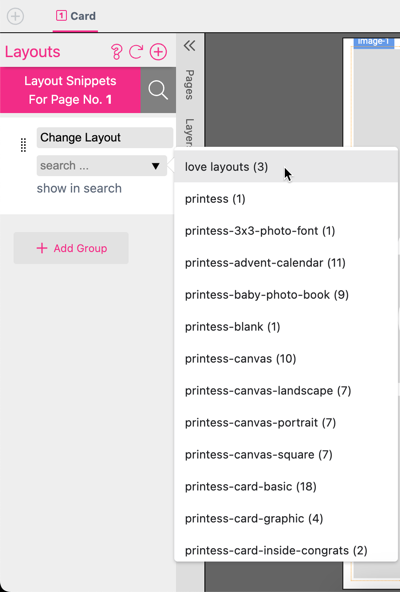
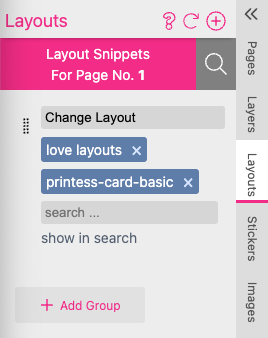
Repeat the steps 3 - 6 for each Layout Snippets Group you want to assign to this Page or Spread.
(Optional) Set the number of columns in which the Layout Snippets Thumbnails will be ordered on Buyer-Side by clicking on the “Gearwheel” Icon in the Top Menu Bar to open up the Settings Menu. Click on “Buyer View Appearance” to open up the Buyer View Appearance Dialog and go to the Layout Snippet Tab. Go to the Layout Snippet List Section and select the number of columns you want. This will also affect the size of the Thumbnails.
In this case you assign the Layout Snippet to the current Page of your current Document only.
If you like to assign the selected Layout Snippets to all Pages of your current Document at once you click on the button Pages (1).
If you click on the button Editable Documents (2) you will assign the selected Layout Snippets to all Pages of all your Documents which are set to “editable”.
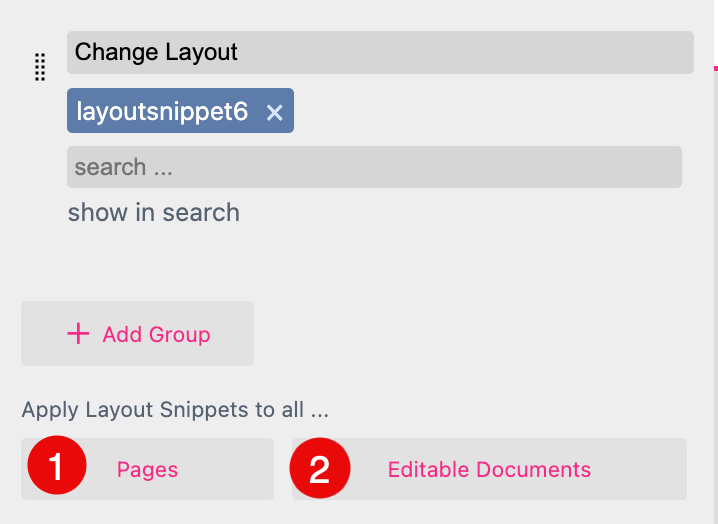
Click on “show in search” to get all Layout Snippets of the assigned Tags displayed.
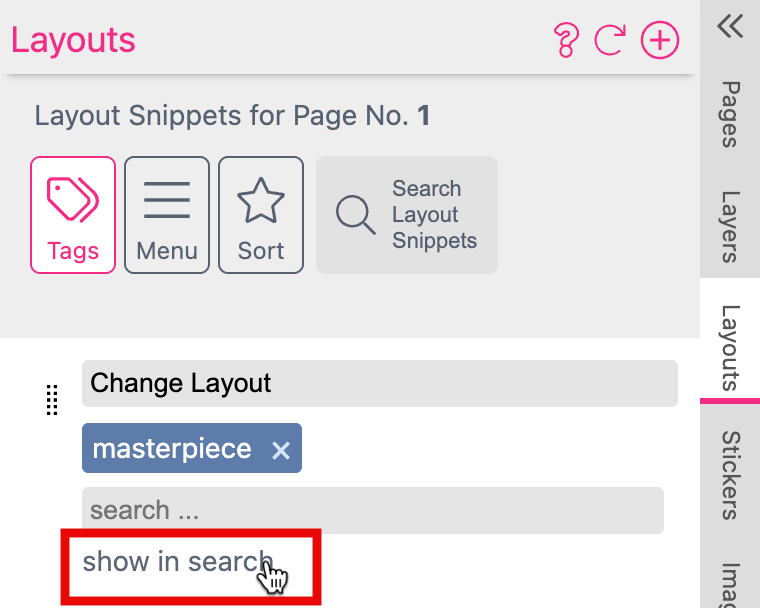
Underneath each displayed Layout Snippet you find a bin icon to delete a single Layout Snippet from the database. It then will not exist anymore. So you not just removing it from the current Template! If you need it later on again you have to publish it again from your Layout Library.
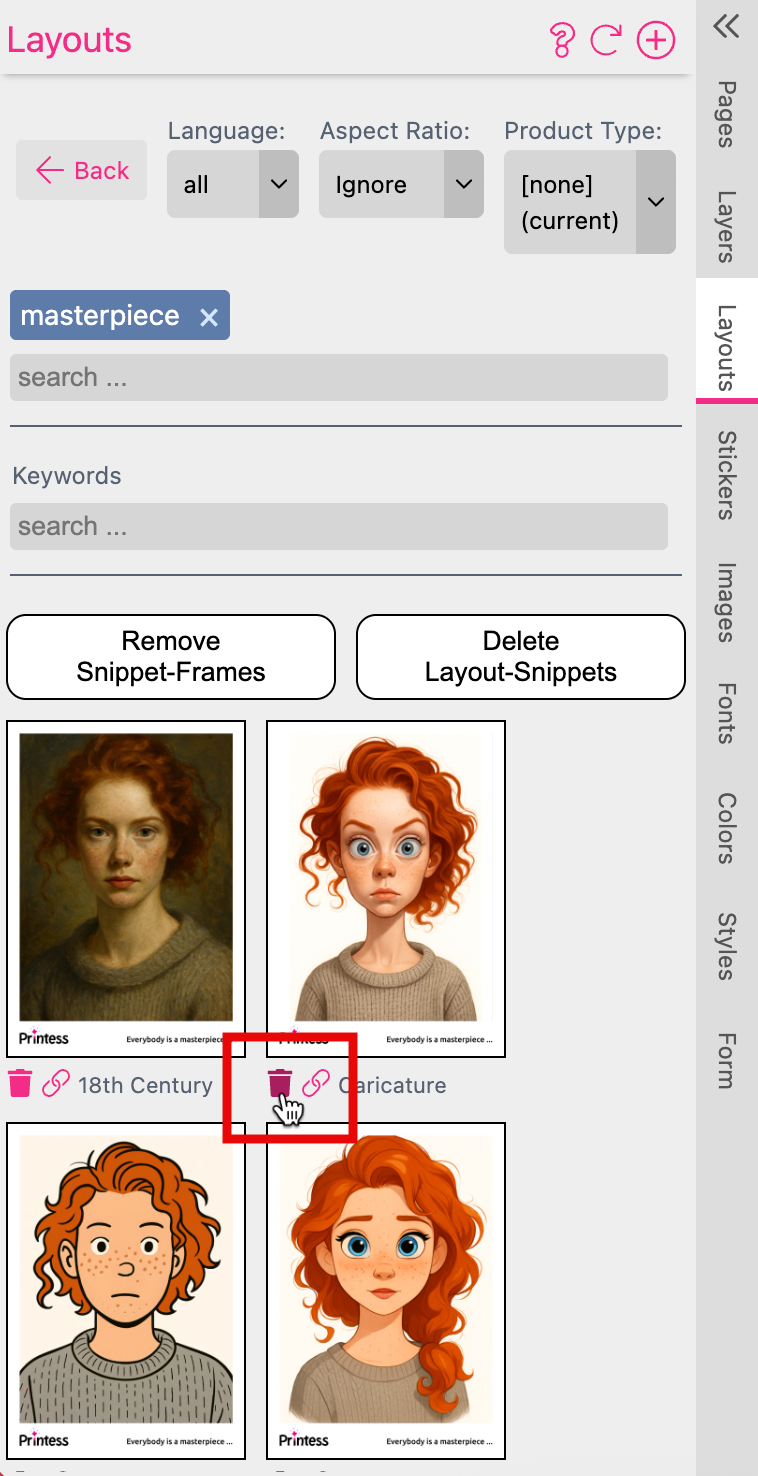
If you like to delete all Layout Snippets displayed at once you can press the button Delete Layout Snippets. The button Remove Snippet Frames will remove all frames of a placed Layout Snippet from the current Document page.

This option will show you the tag list of the Layout Snippets based on your Keyword Menu you set up in your Printess Account.
With Keyword Menu you can assigned Layout Snippets to a Document Page or Spread. And it allows Buyers to filter the Layout Snippets on Buyer-Side based on your Keywords. Learn more about Keywords for Layouts Snippets.
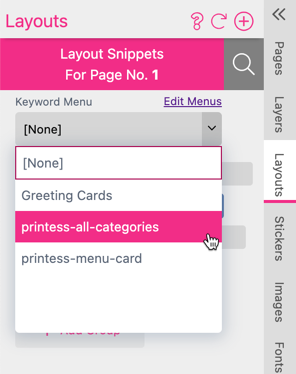
Info: To make a Keyword Menu accessible on Buyer-Side, you have to create the Keyword Menu in your Account Portal first. Learn how to create a Keyword Menu.
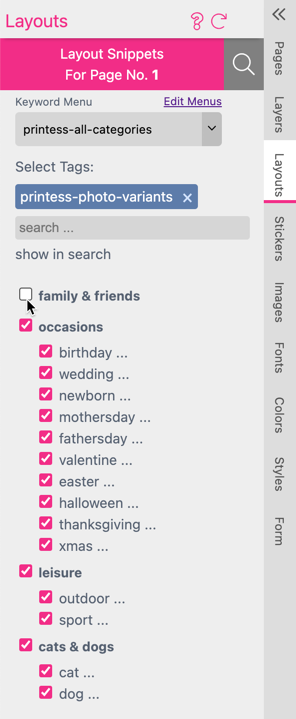
When you now switch to the Buyer-Side, you can see all the Categories and their Topics of the chosen Keyword Menu as Buttons. Clicking on them will filter the assigned Layout Snippets for given Keywords.
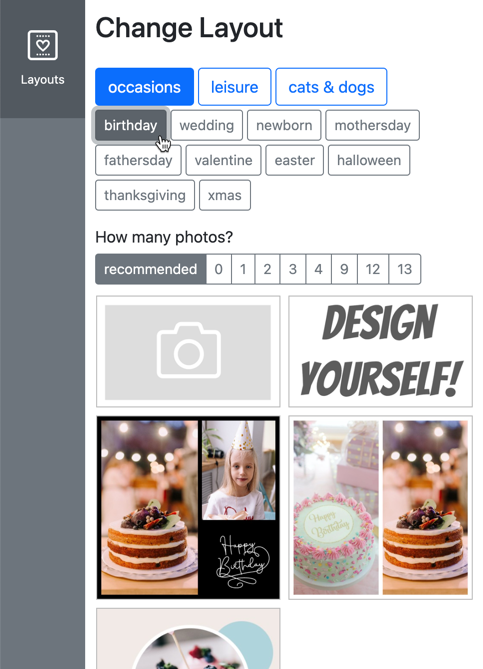
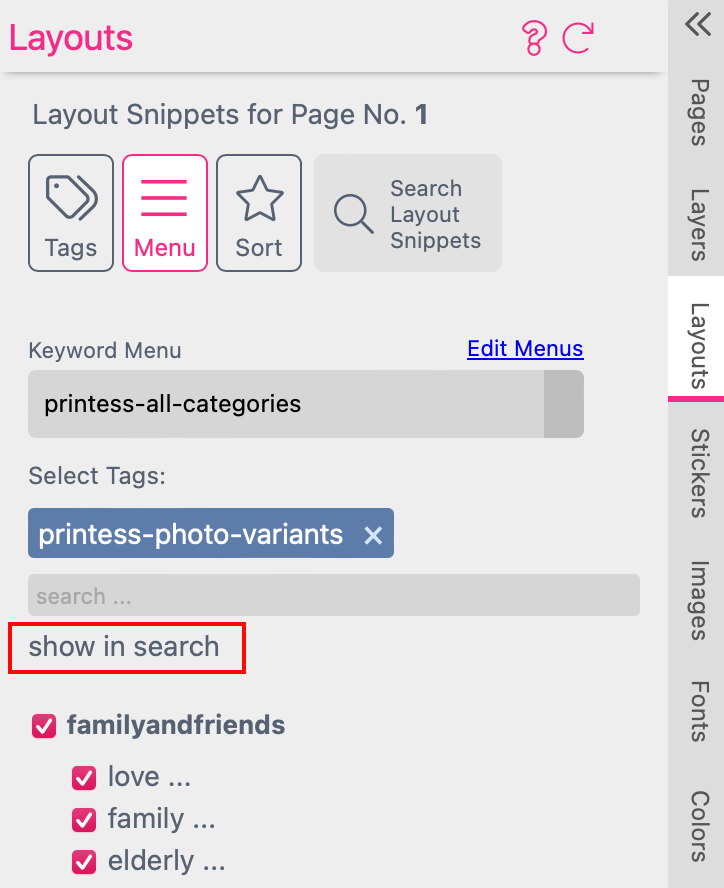
Here you get an overview of all Layout Snippets available in the Category you have selected.
This overview could be filtered for Language and Aspect Ratio if this is defined for the Layout Snippets.
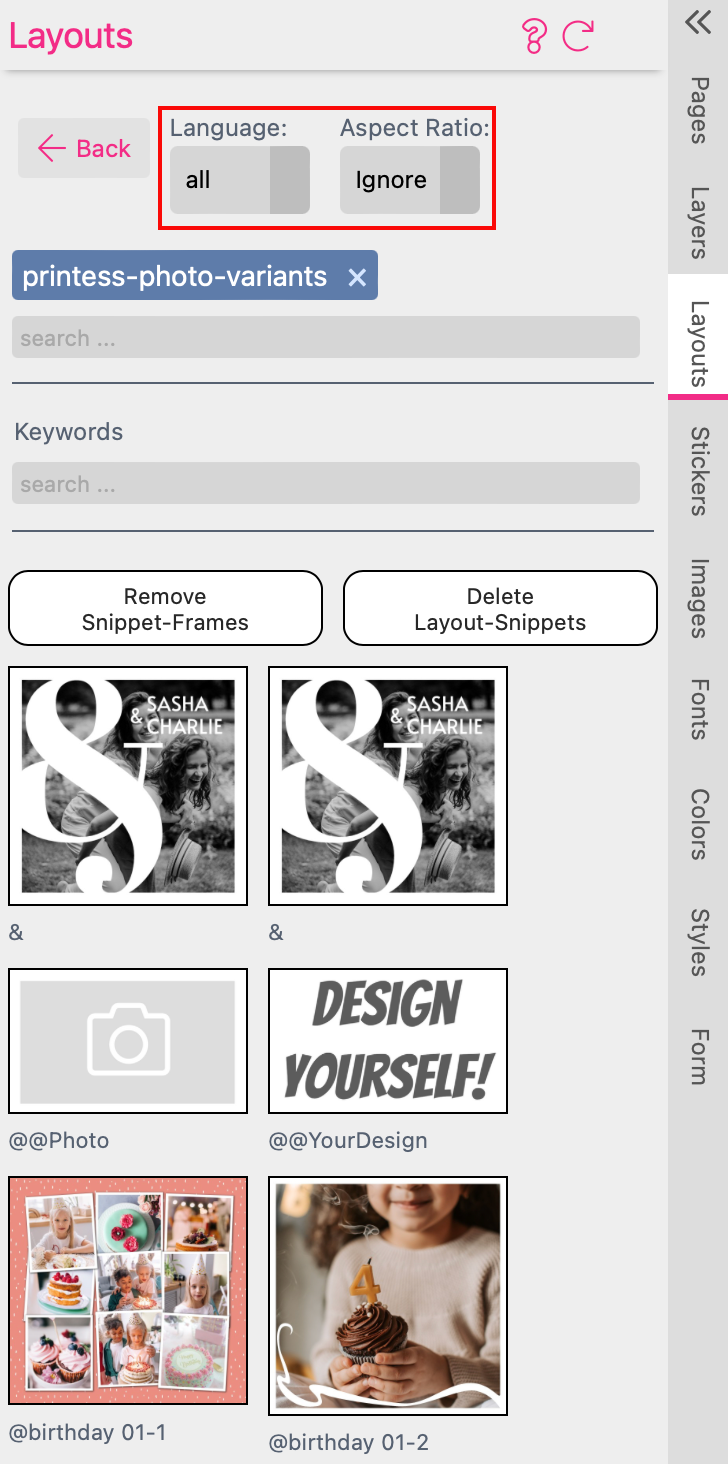
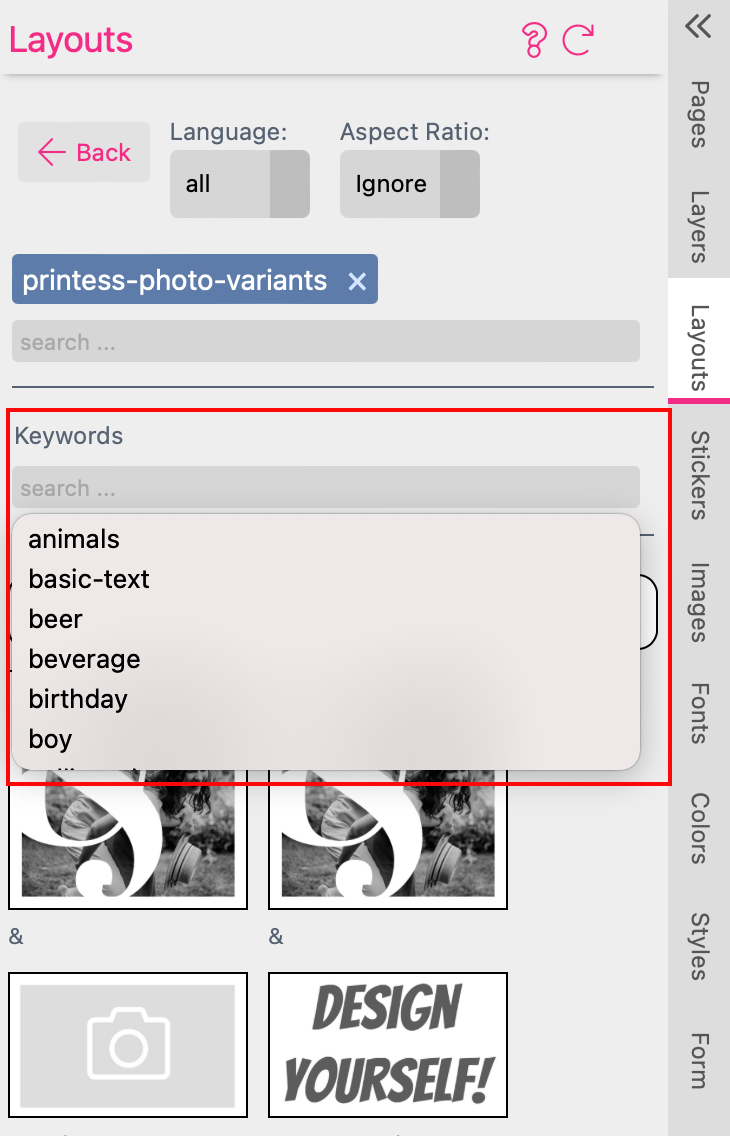
This option will show you the tag list of the Layout Snippets based on your Menu Sort Index you set up in your Printess Account. The Menu Sort Index allows you to select your favorite Layout Snippets based e.g. on occasion, format or popularity of a design.
Info: To make a Menu Sort Index accessible on Buyer-Side, you have to create the Menu Sort Index in your Account Portal first. Learn how to create a Menu Sort Index.
To show all the Layout Snippets you assigned via Tags, click on “Show in Search”. This will open up the “Search Layouts” Tab ![]() , where all assigned Layouts Thumbnails are shown. Clicking on a Thumbnail will directly insert the Layout into the current Page.
, where all assigned Layouts Thumbnails are shown. Clicking on a Thumbnail will directly insert the Layout into the current Page.
Clicking on “Layout Snippets For Page No. x” will bring you back to the “Layout Group” Tab.
Tip: Directly inserted Layout Snippets will be removed if the Buyer selects another Layout Snippet. It can therefore be used to set the default Layout for this Page, so Buyers do not start with a blank Page.
If you do not want Buyers to change the Layout Snippets but want to insert a Layout from a Layout Library, go to the “Search Layouts” Tab by clicking on the “Magnifying Glass” Icon ![]() . Click on the “Layout Tag” Input Field and select or type in the Tag name, which is assigned to the Layout you want to insert. Click on the Thumbnail of the desired Layout to insert it directly into the current Page.
. Click on the “Layout Tag” Input Field and select or type in the Tag name, which is assigned to the Layout you want to insert. Click on the Thumbnail of the desired Layout to insert it directly into the current Page.
In order to grant Buyers access to Layouts on Buyer-Side, you have to assign them to a Page or Spread within your Template.
You can only assign Layouts to a specific Page or Spread. This allows you to define whether or not Buyers can add Layouts or change the Layout of a Page or Spread and assign individual Layouts to different Pages.
Example: On the first page, the Buyer can select only front card layouts:
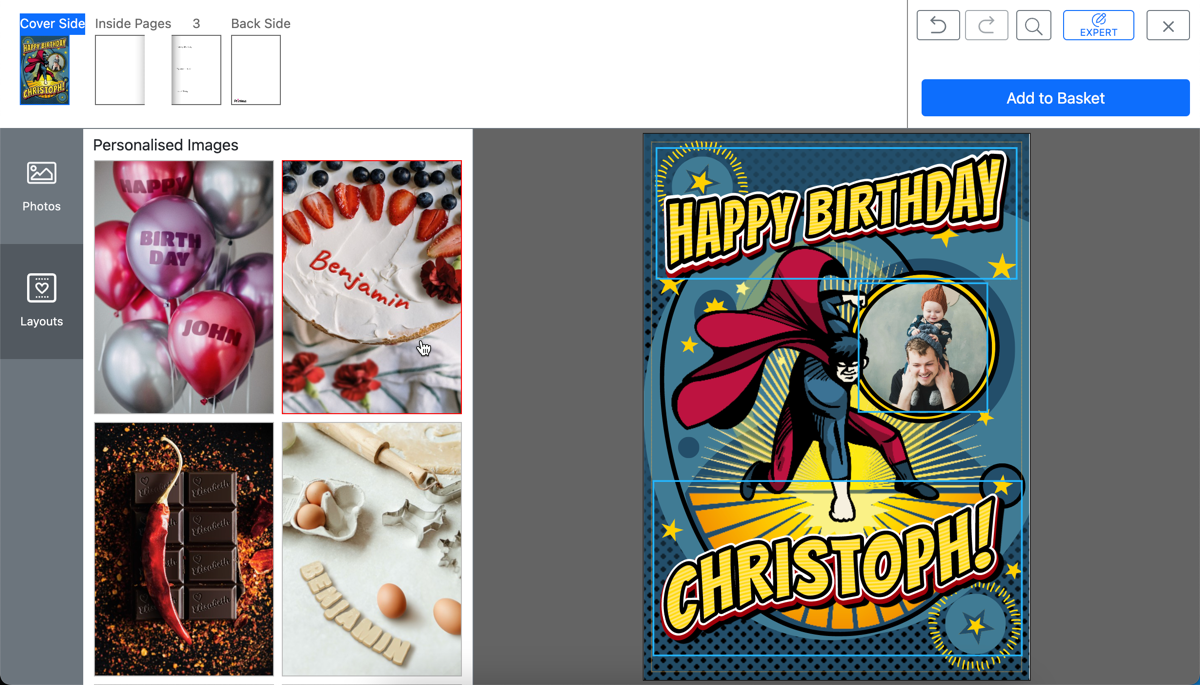
For the inside of the card, the Buyer can select only the inside card layouts:
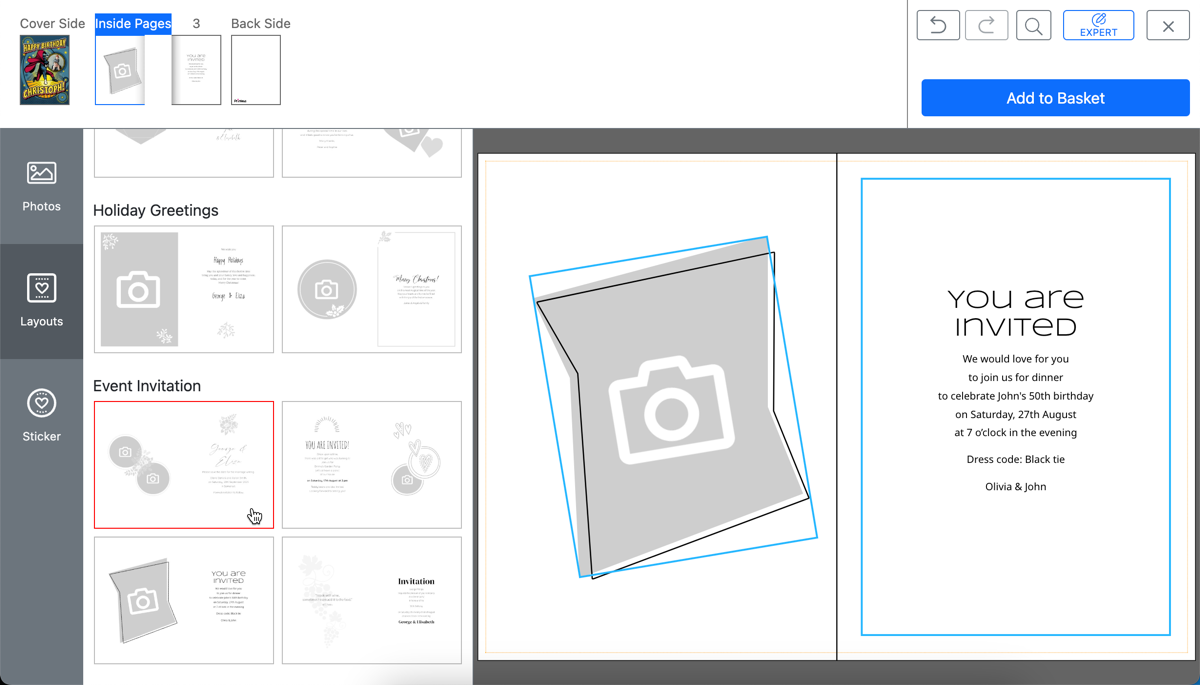
Info: If you want to create a Layout that spans over multiple Pages, Printess also have you covered. Learn how to Create Layouts with multiple Pages or how to Repeat Layout Snippets over multiple Pages.
Once you have added a Layout Snippet Group and your Buyer-Side UI Selection is set to “Configuration Product”, a Change Layout icon will appear on the Buyer Side that lets Buyers choose between any Layout Snippets with the selected Tags:
![]()
When you select the “Creative Photo Product” UI in the “UI Selection” Tab in the Buyer-Side Appearance Dialog, the assigned Layouts will show up in the “Layouts” Tab on Buyer-Side.
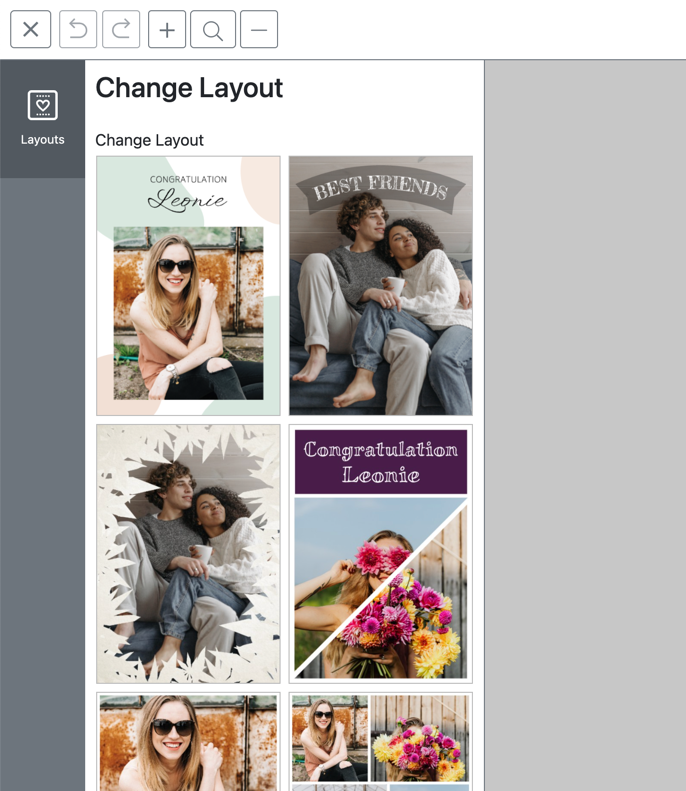
As we can see in the Greeting Card example below, we have created various Layout Snippets that the Buyer can chose to place on their product in the initial configuration stage. This is done in the Layout Snippet section of the Buyer View Appearance Settings.
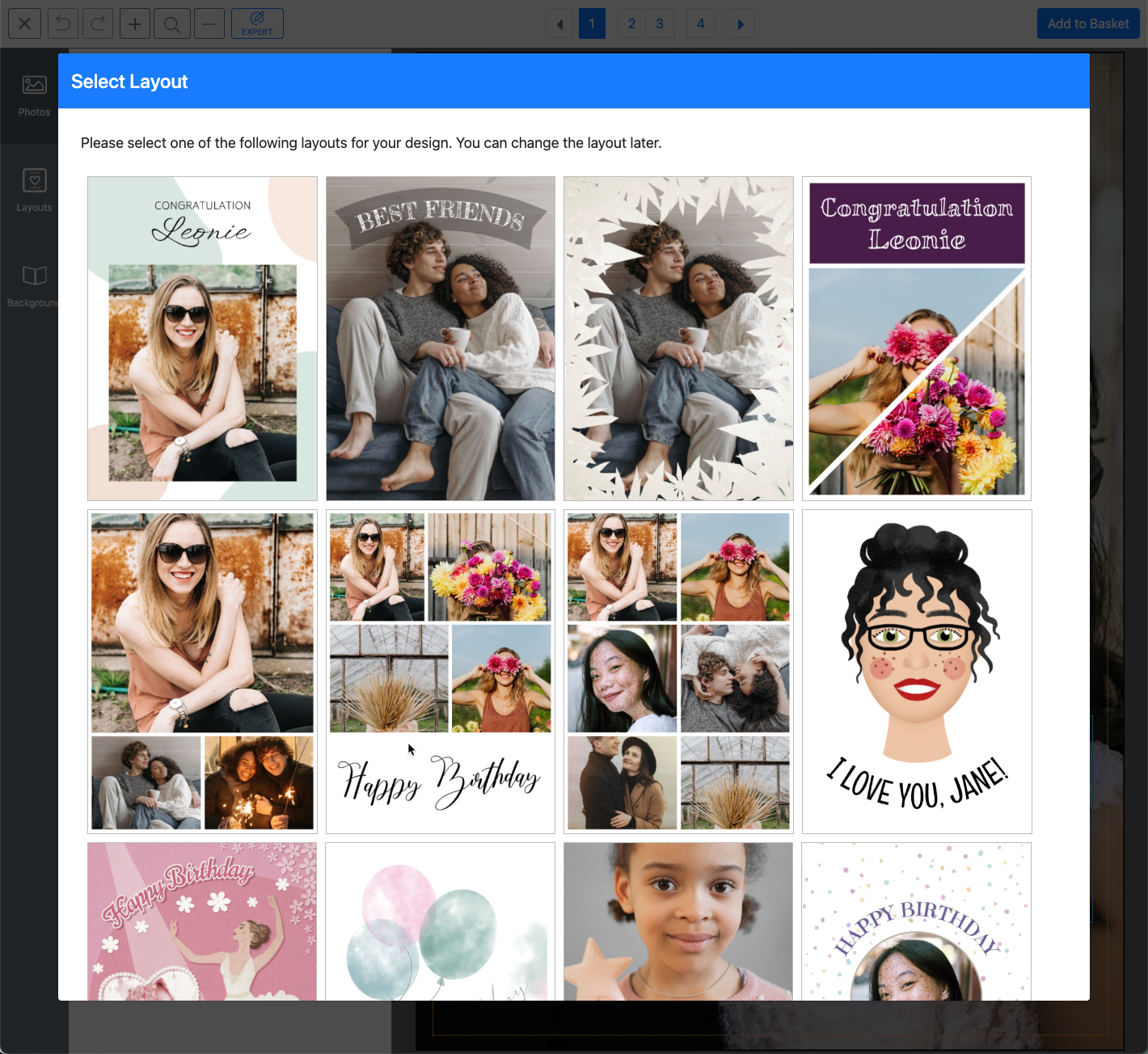
Additionally, the Layout Snippets defined for each page remain visible in the Layouts panel on the right, letting a Buyer effortlessly test out various Layouts for their product to find the one that is perfect for them:
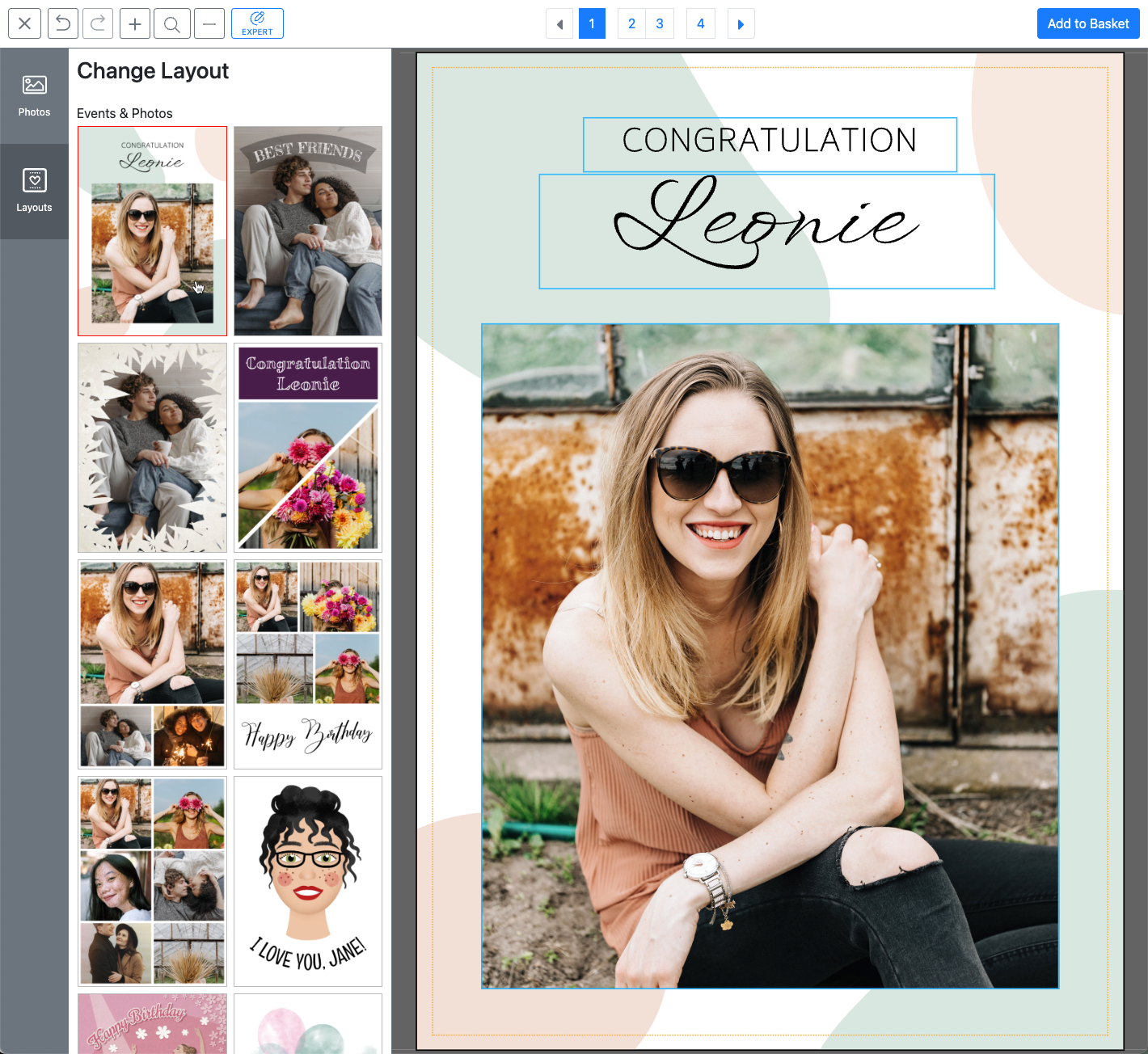
Show Layout Dialog
When active, the Buyer will be forced to select a Layout Snippets from the once assigned. This happens for the first Page of the first Document the Buyer visits first time.
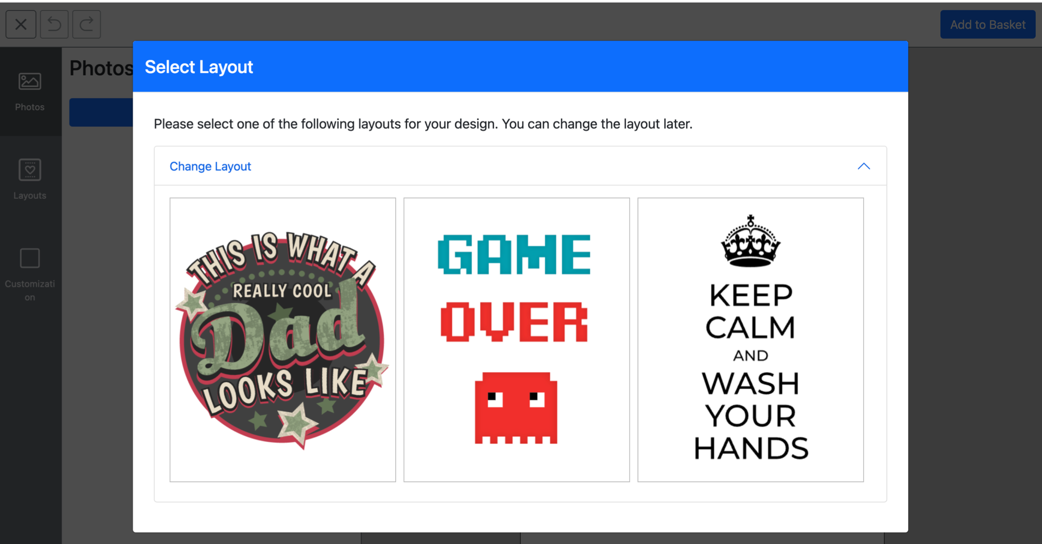
Layout Snippet List
Allows control of the number of columns shown for the Layout Snippet selection.
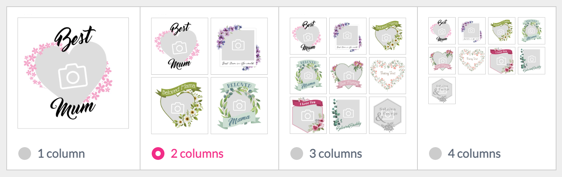
Single Page to Facing Pages Assignment

Ask User The User will be asked if the Layout should be placed on the left or right side of a double page.
Auto will assign the Layout to the page in view or will ask if it should be placed on the left or right side of a double page.
Left Page will always assign the Layout to the left page of a double page.
Right Page will always assign the Layout to the right page of a double page.
While searching and testing the Layout Snippets you got three different options of filtering. These Settings does not influence the display at the Buyer Side.
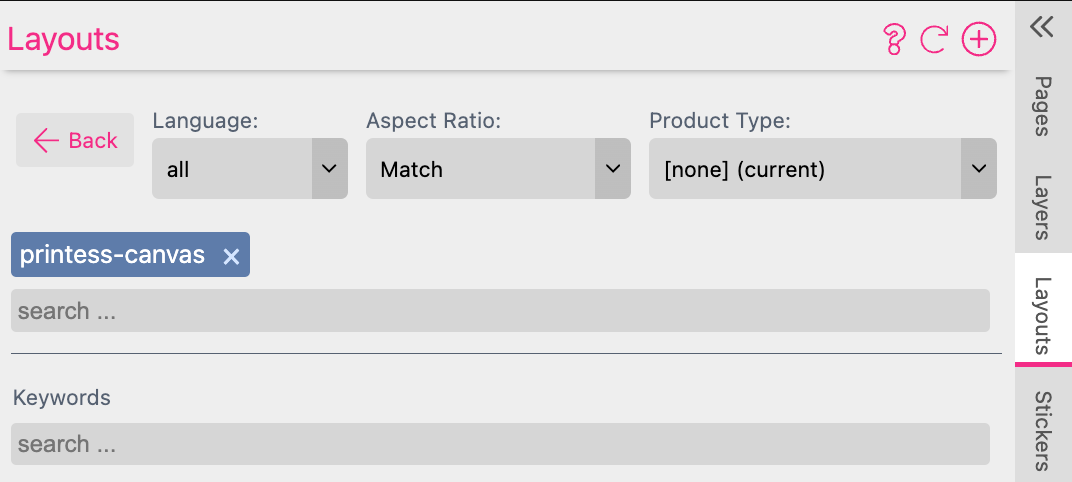
Here you can display Layout Snippets in a specific language if they have been assigned one. By default all Layout Snippets are shown, regardless of their language settings.
Learn how to define a Language
You have the option to filter Layout Snippets by specific Aspect Ratios if they have been defined.
Learn how to define a Aspect Ratio
Just set the filter “Aspect Ratio:” to Match. The displayed Layout Snippets at the Resources Panel are now depending on your current Document format. If you change the format the displayed Layout Snippets will change as well.
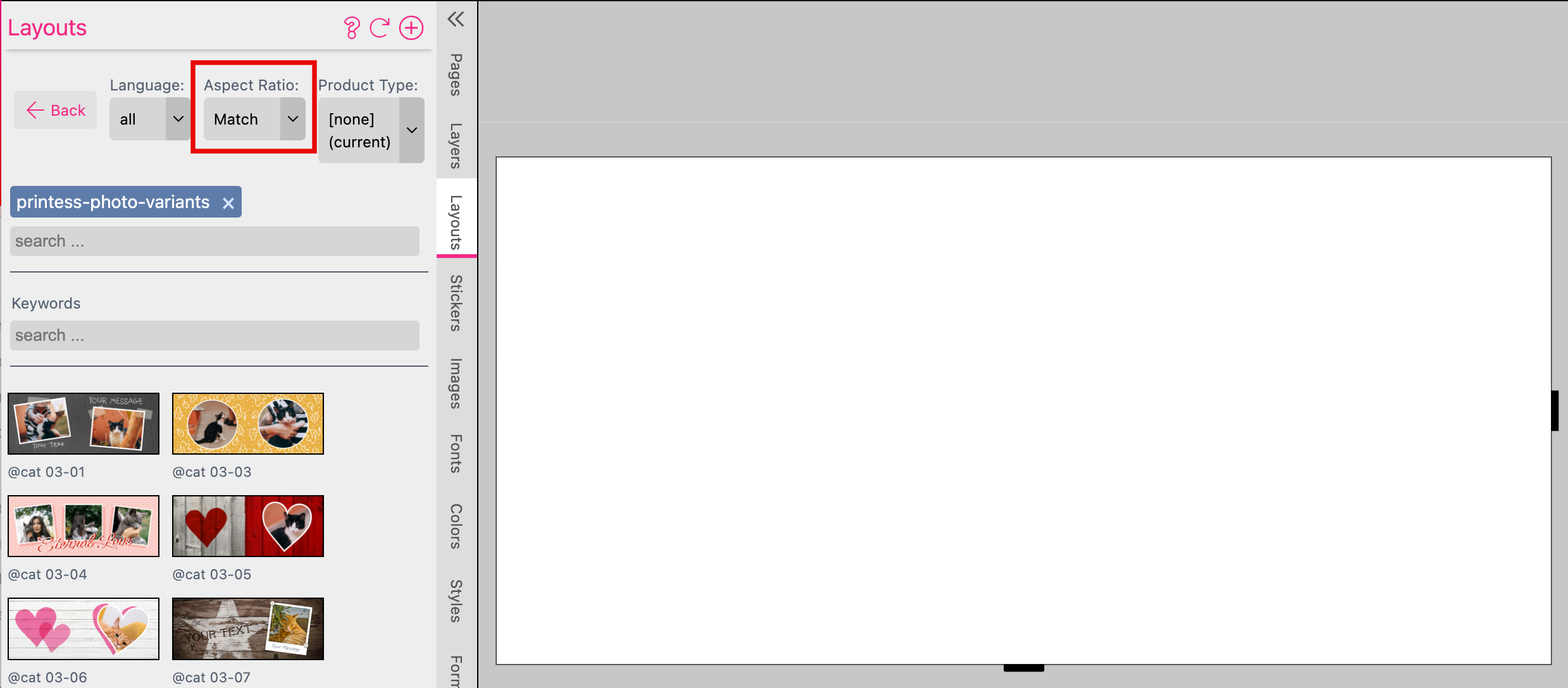
Here you have the option to filter Layout Snippets by their assigned Product Types.
none means only Layout Snippets that have not been assigned any Product Type will be displayed.
ignore means all Layout Snippets will be displayed, regardless of the Product Type assigned to them Including those without any Product Type assigned.
Additionally all other Product Types you have created will be shown. Allowing you to filter by specific types such as Mugs, Canvas, or T-shirts if you have created these Product Types upfront.
If you have already specified a Product Type for your Template e.g. canvas in Template References it will be displayed as current.
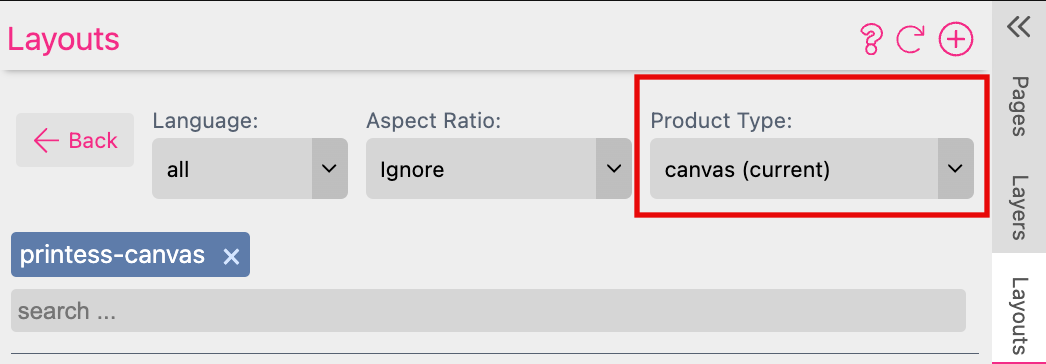
Learn how to define a Product Type
For Documents that get their Size from a Form Field you can filter Layout Snippets depending of the current aspect ratio of the document to ensure that only matching Layout Snippets are shown on Buyer-Side.
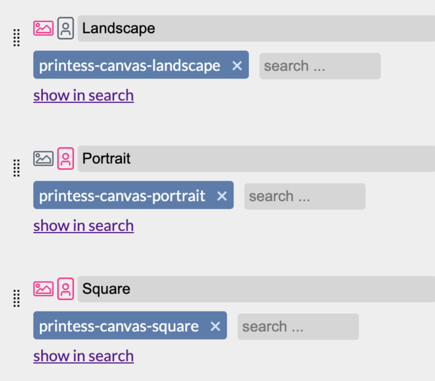
Just click on the little Portrait and Landscape Icons to the left of the group name. An activated icon means the Layout Snippets added to this Layout Group will be shown when the respective aspect ratio is true.
When neither Portrait or Landscape are selected in the Layout Snippet orientation filter, then a Square layout will be applied to the Layout Snippet.
When Layout Snippets are inserted into a document they will by default be centered and resized until they fit the document completely. In the Snippet Placement Tab you can change the focal point for insertion as well as the Fit mode (Fit/Fill) in the general document properties.
Important: This is the Tab you see if you are working on a regular Document and want to use Layout Snippets.
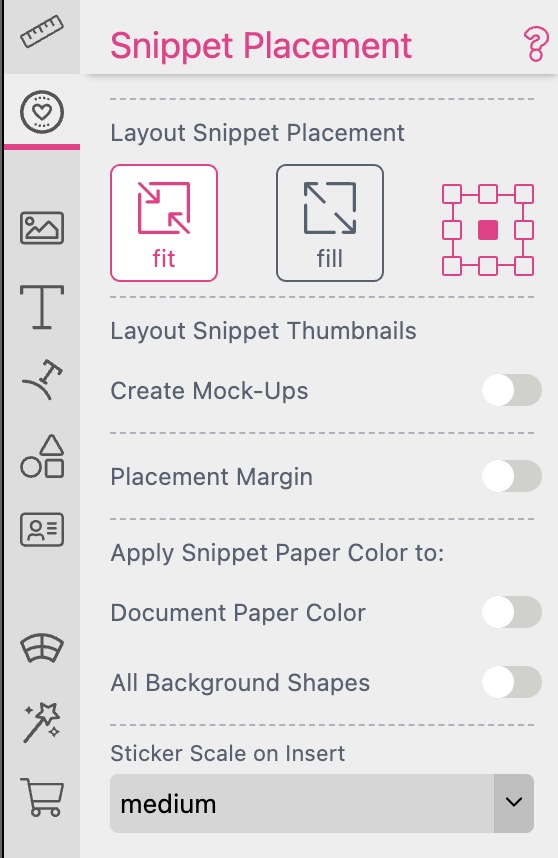
By default the assigned Layout Snippets will be displayed as static flat images at the Buyer Side.
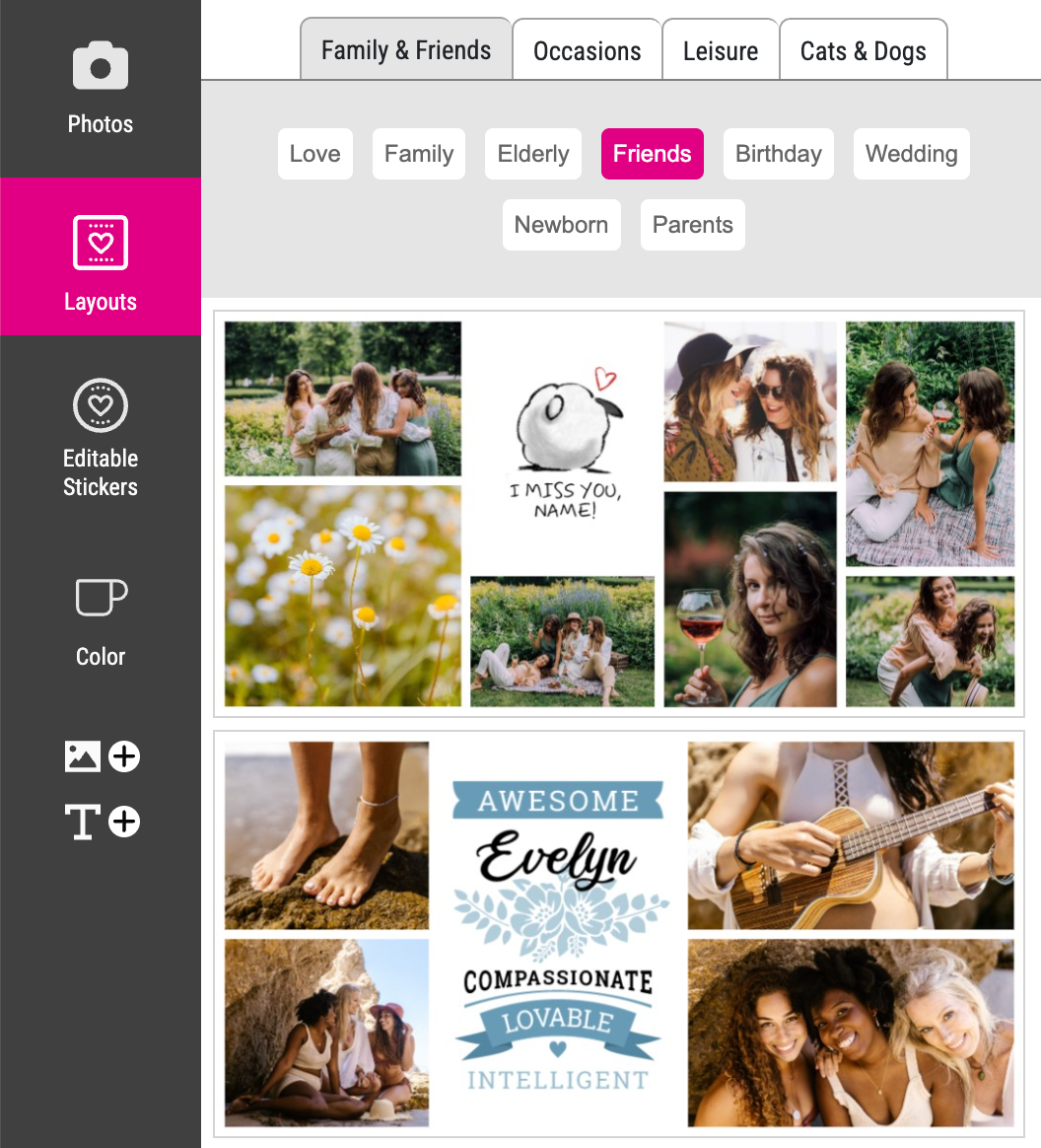
But if you use the option Create Mock-Ups you can define a separate Document which will be automatically merged as a background with the editable Document.
As a result you will get nice product previews rendered with the available Layout Snippets displayed.
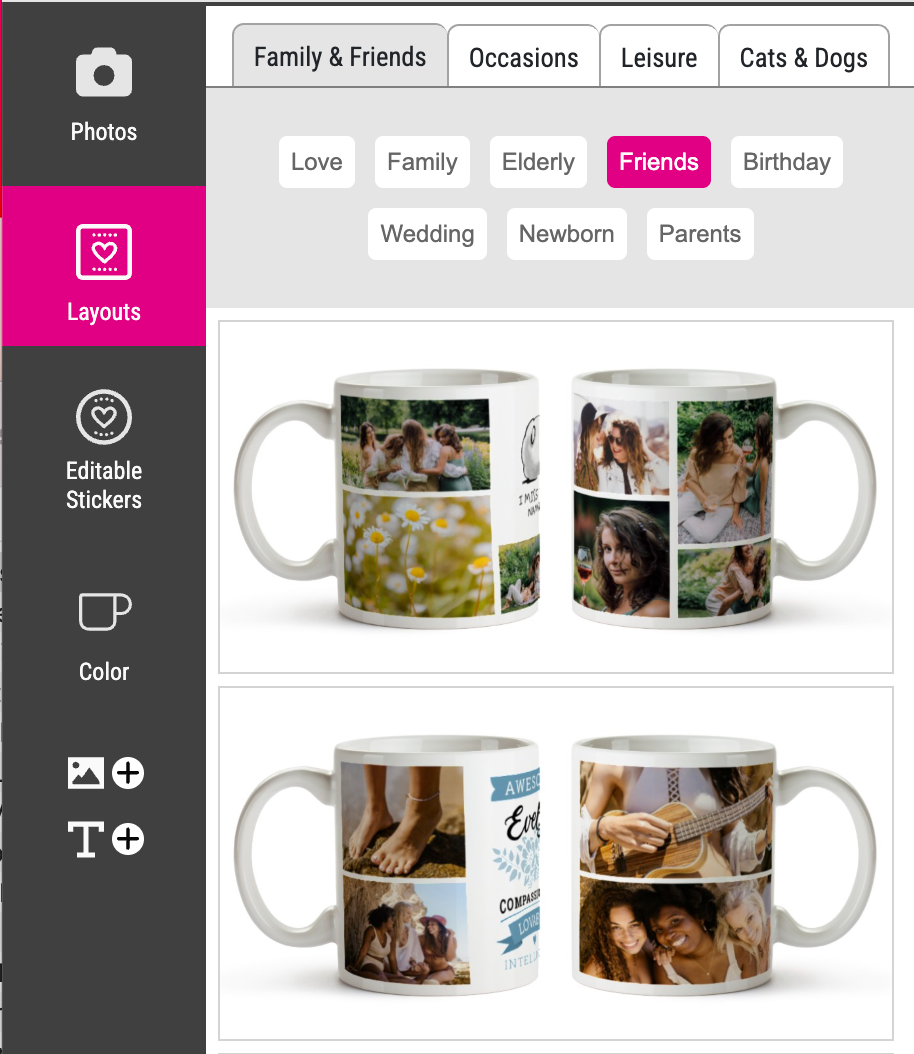
And if you are using text translations within your Layout Snippets even these Mock-Ups will be displayed in the browser’s language.
Learn more about Text Translation here
Therefore you have to define which Document should be used as a background to build the Mock-Up:
Go to the editable Document of your Printess Template and turn on Create Mock-Ups at the Snippet Placement Tab.
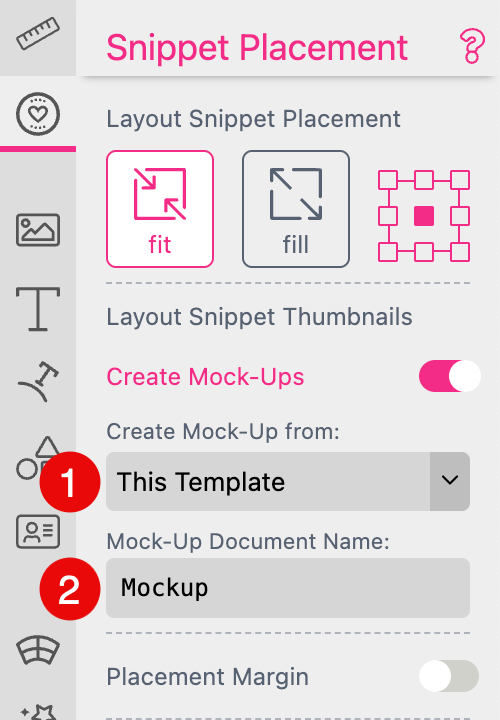
Choose the Printess Template where the Mock-Up Document should come from. In general it will be “This Template” because you will normally have all used Documents in the same Printess Template. But it can also be defined in any other Template which you would choose here.
Choose the name of the Document within the selected Template which should be used as a background for the merge. In this example the Document is called “Mockup”.
Now Printess will automatically render and cache these merged Documents as Layout Snippet Previews to be displayed at the Buyer Side.
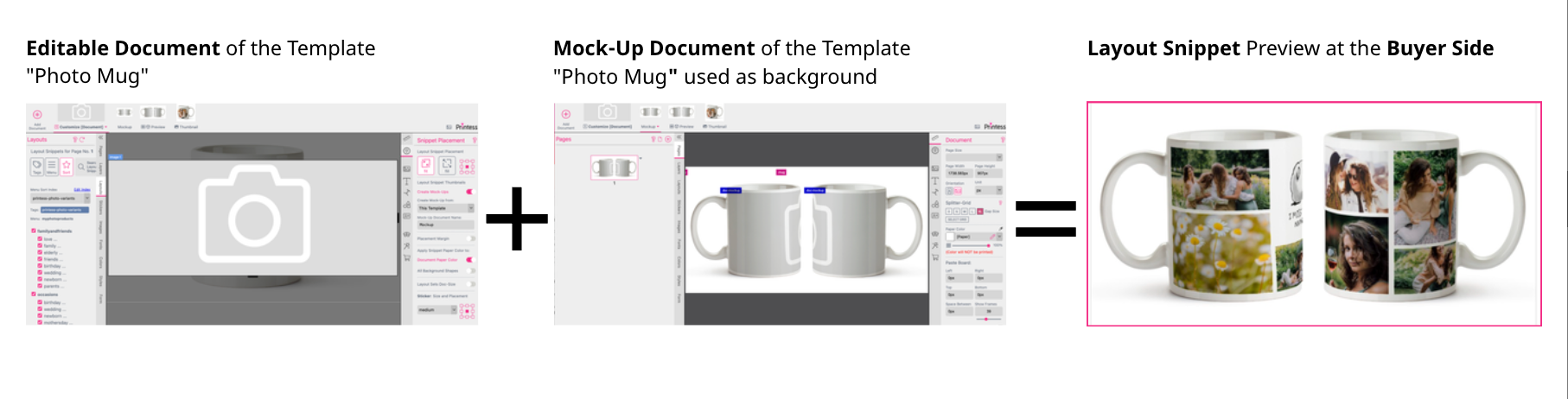
Click here to open the Photo Mug example document
Note: Layout Snippet Placement Margins are not available for Documents with Facing Pages.
Activating the Layout Snippet Placement Margin settings allows you to define where a layout Snippet is placed on the page, as normally layout Snippets automatically fit to the page size.
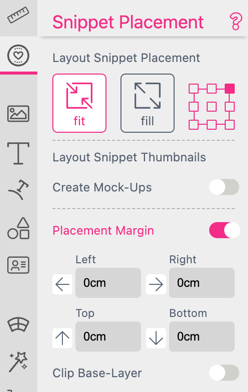
The Placement Margin arrows next to each value input will tell Printess to bypass the Placement Margins in the respective direction for frames which have the Splitter or Dock to Bleed enabled in the Position tab, docking them to the bleed boundary rather than the Placement Margins. This feature can also be used to bypass the Add Gap Around frame border from the Splitter tool.
When Clip Base-Layer is checked, all frames on the base layer will be clipped to the user-defined Snippet placement margins. This enables the placement of Snippets with bleed at page edges or inside margins (without bleed).
If you activate this option the Layout Snippet will adjust the Document Size where it will be placed. So it will scale the page to its own dimensions including the margins defined for the Layout Snippet.
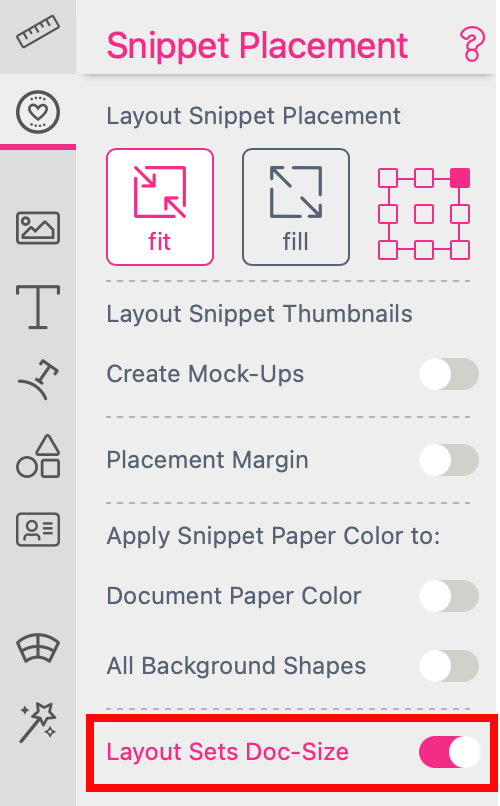
You can define a Product Type for your Template to only assign Layout Snippets of that Product Type to your Template. Therefore click on the gear icon of the Template Context Menu on the upper right to select Template Preferences.
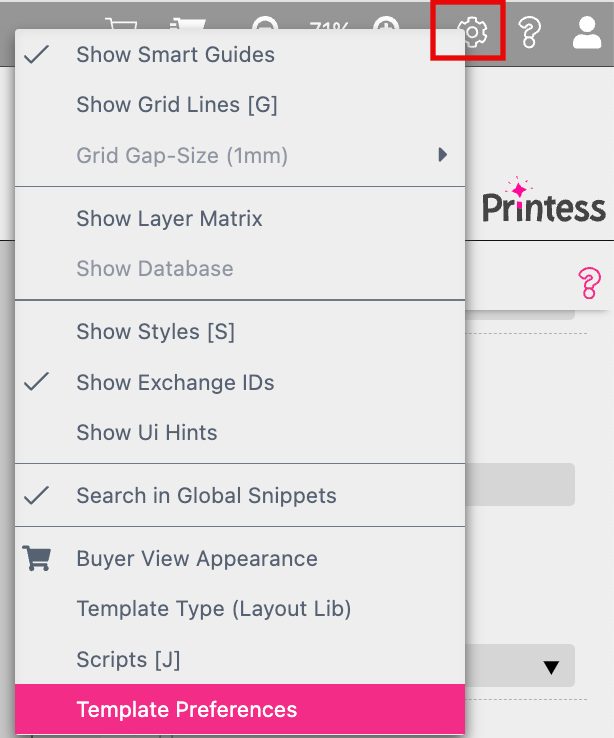
Then you can choose one of the existing Product Types to assign it to your Template.
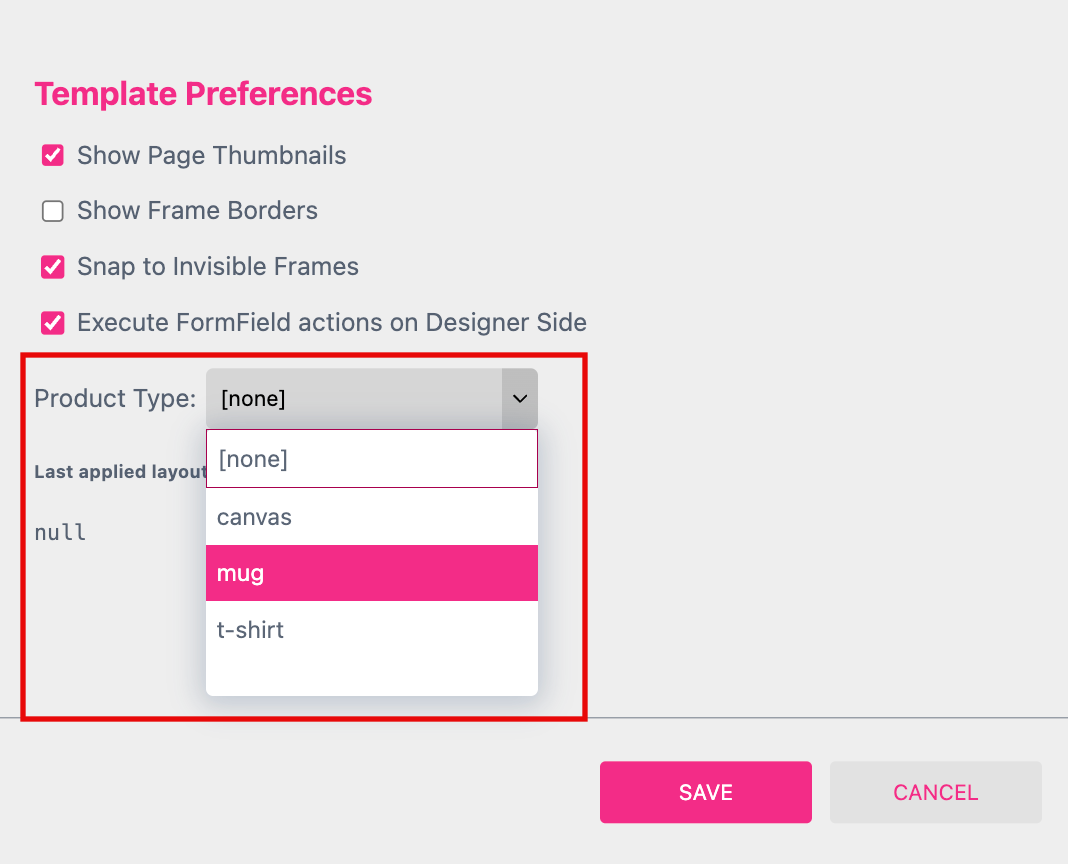
Learn how to define a Product Type for a Layout Snippet
A Repeat Layout Snippet will get repeated in a certain way to cover all pages of a given document. There are two different types:
Tip: Usually only makes sense, when the Product has exactly the same number of Pages as the Layout Snippet.
Tip: Especially useful for Documents that allow Buyers to Add Inside Pages.
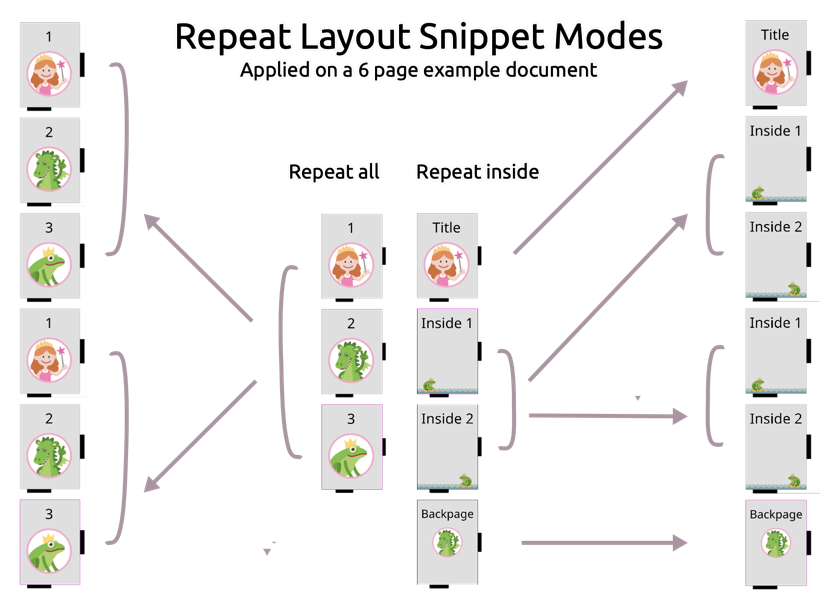
Info: Repeat Layout Snippets will be inserted behind other content in the defined layer. They will not add pages in the document they are inserted into.
To configure a Snippet as repeat type snippet, choose one of the repeat modes for Snippet Insertion (do not repeat is default):
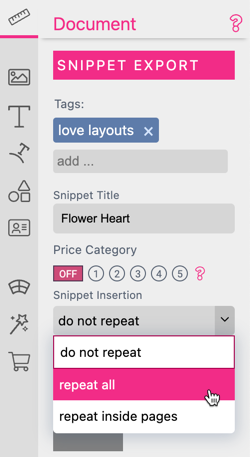
The Exchange ID is a useful tool to keep Buyers customizations even when they change Layouts. This powerful feature supports Images, Text on Path as well as Single and Multi Line Texts.
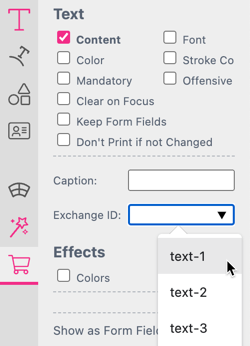
With the Exchange ID you can mark a text frame or an image frame in all Buyer selectable layout snippets with a unique content ID. Then when the Buyer changes the Layout Snippet, all edits are kept and transferred to the frame with the same Exchange ID in the new Snippet. If images are used in conjunction with Exchange ID, their fit option should be set fill, then images will keep their selected zoom and position as good as possible when layout change happens.
Exchange IDs will even survive the use of a Layout Snippet which does not use a certain Exchange ID. So, if the Buyer first uses a Layout Snippet with three images, after it one with two images, and then switches back to three images, the third image will be still there.
Note: This is only true within an editor session. It will not persist in the save token.
Layout Snippets can have multiple Layers. All the Layers will be inserted, when a Layout is used. Thus, some frames may appear in front or behind the Base Layer where the user can then insert new frames. But if snippets are inserted into an existing Layer they will always get inserted behind existing elements on this Layer.
Info: Layout Snippets are the only Buyer Side way that frames can be inserted onto other layers than the Base Layer.
When Clip Base-Layer is checked, all frames on the base layer will be clipped to the user-defined placement margins. This enables the placement of Snippets with bleed at page edges or inside margins (without bleed).
On documents with bleed, you can enable the Dock to Bleed or Splitter features to extend Layout Snippets or the background frames of a Layout Snippet to the page bleed.
When inserting a Layout Snippet into a Template in the Editor, the origin is automatically marked in the Layers Tab of the Resources Panel. The Snippet origin is set to layout by default. It can be manually changed to every possible origin for single and multiple frames by simply right-clicking on a Snippet layer:
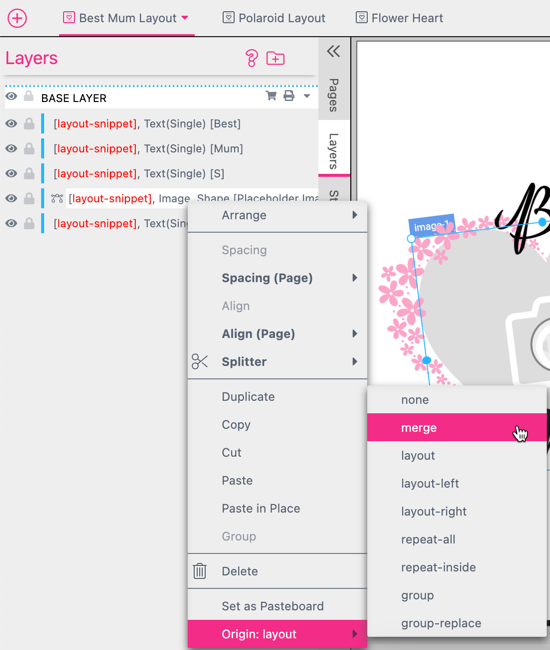
In the Layers palette we can view and configure the various Snippet origin placement settings. The Snippet Origin feature is useful when you would like to, for example, mark a frame as an Origin: Layout which will cause said frame to disappear when a new Layout Snippet is inserted.
layout
This is the default setting of each frame of a Layout Snippet after you placed it on a page of your Template. It removes all frames as soon as a different Layout Snippet is selected at the Buyer Side.
none
It ensures that the respective frame is retained as soon as another Layout Snippet is placed at the Buyer Side. The frame will be placed on top of the Layout Snippet placed from the Buyer.
layout-left/ -right
This setting is used for placing a single page Layout Snippet on a double page Template. It removes all frames using this Origin as soon as a different Layout Snippet is placed at the Buyer Side. But with left and right you have to define the position of frame on the double side. Printess will then display a prompt asking on which side to place the single page Layout Snippet. But this only works if the Aspect Ratio of the Layout Snippet to be placed is similar to the one of the Document Page.
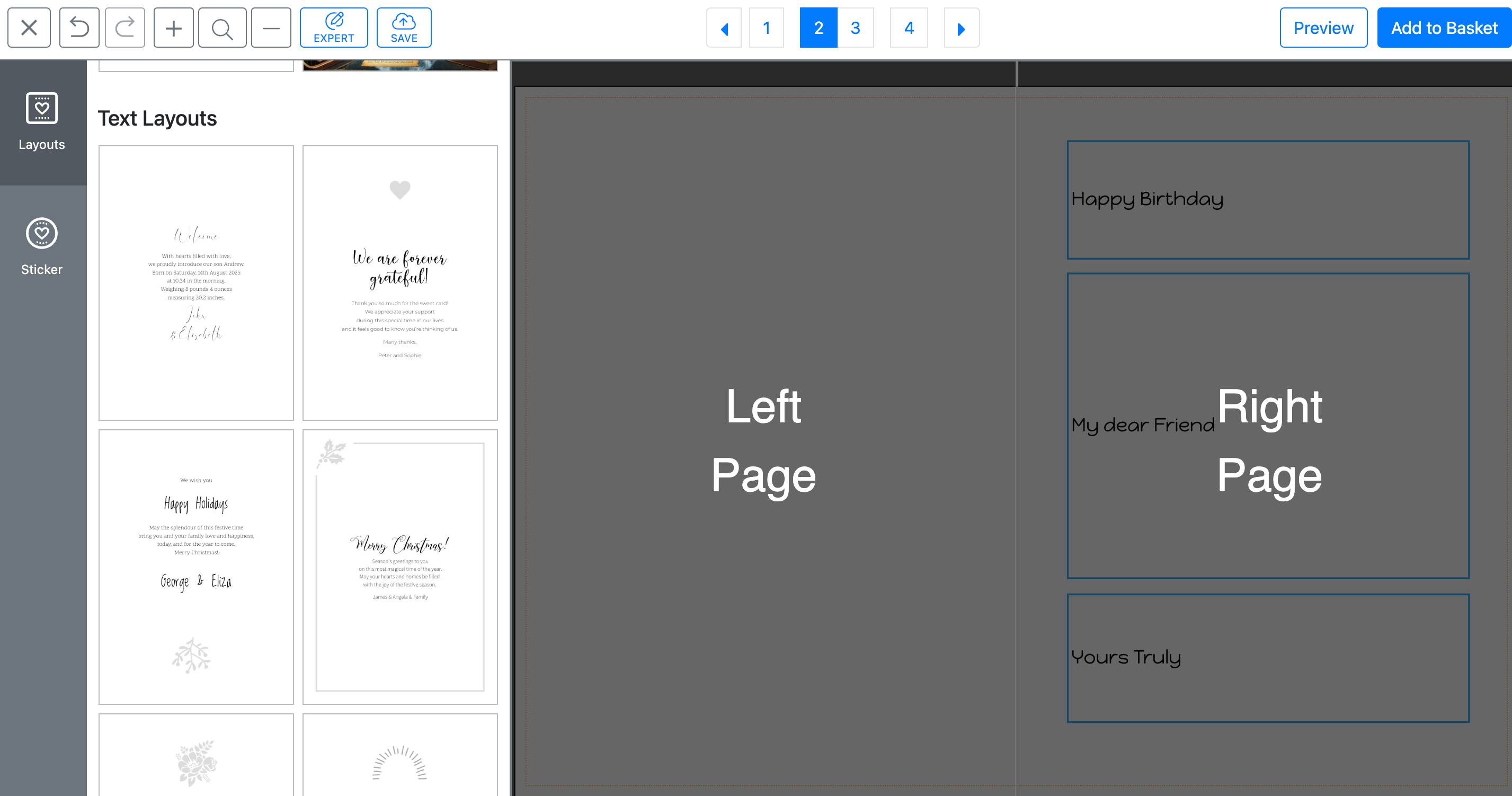
You can adjust the Aspect Ratio in the “Layout Snippet” Tab in the “Buyer Side Appearance” Dialog.
Usually Layout Snippets are specific to one page and are only inserted into the current Page. Yet Layout Snippets can contain multiple Pages. This can be useful, when you allow Buyers to Add inside Pages to a Document on Buyer-Side or when you want to create a Layout only for a specific kind of Product, that will always have the same number of Pages (e.g. Greeting Cards). Therefore you can set Layouts to Repeat over multiple Pages, so they will always span over all Pages of a Document.
Notice: If you’d like to create a Layout Snippet for facing pages, just design them on a page with the size of the Facing Page (double the width of the facing pages document).
If a Layout Snippet is placed on a Facing Page and the difference of the Aspect Ratio from Snippet to page are similar (<0.1), Printess will display a prompt asking on which page to place the Layout Snippet. You can adjust these settings in the “Layout Snippet” Tab in the “Buyer Side Appearance” Dialog.
Sometimes a Layout needs control over either the background color (if it needs to be printed e.g. a canvas) of the target document or the paper color (if the product color needs to change but not get printed e.g. a mug).
This can be set by switching one or both options on. Once set the paper color of any applied Layout Snippet will change the target documents paper color/background shape color to the paper color of the Layout Snippet.
For this you can allow Layout Snippets to apply their Paper Color
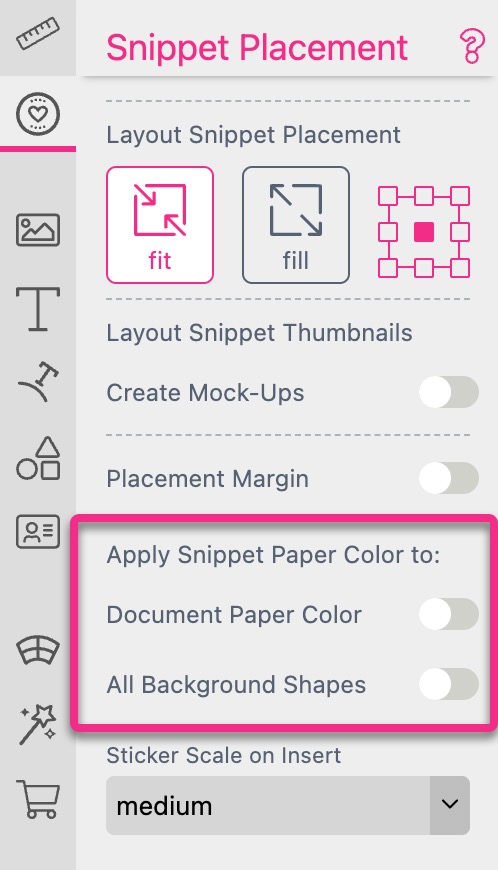
Lets have a look at two different Layouts one with black text on white background and the other one with white text on black background. Instead of using a colored shape as a background both Layout Snippets use the Paper Color to communicate their background to the Document they are used in.
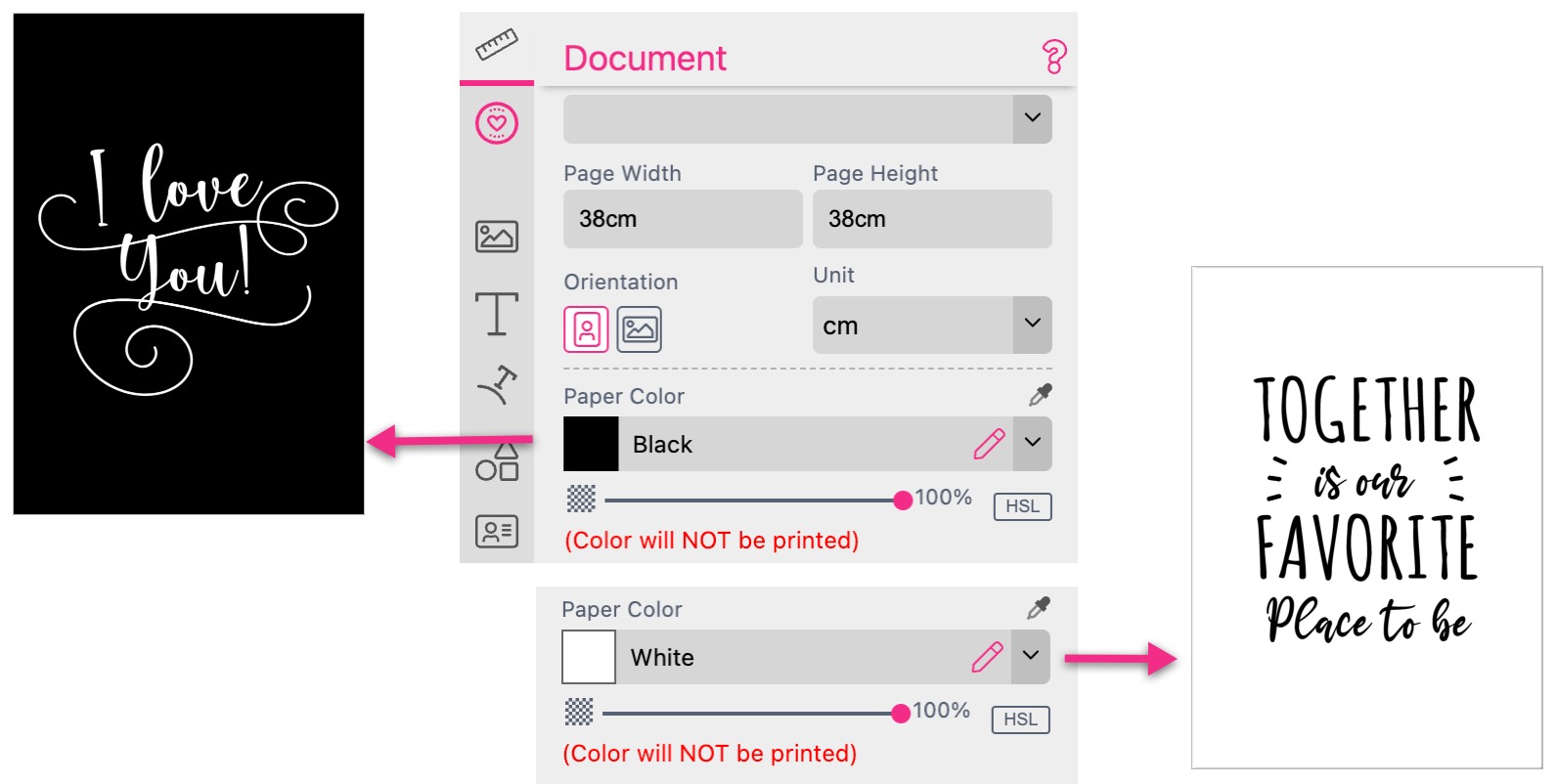
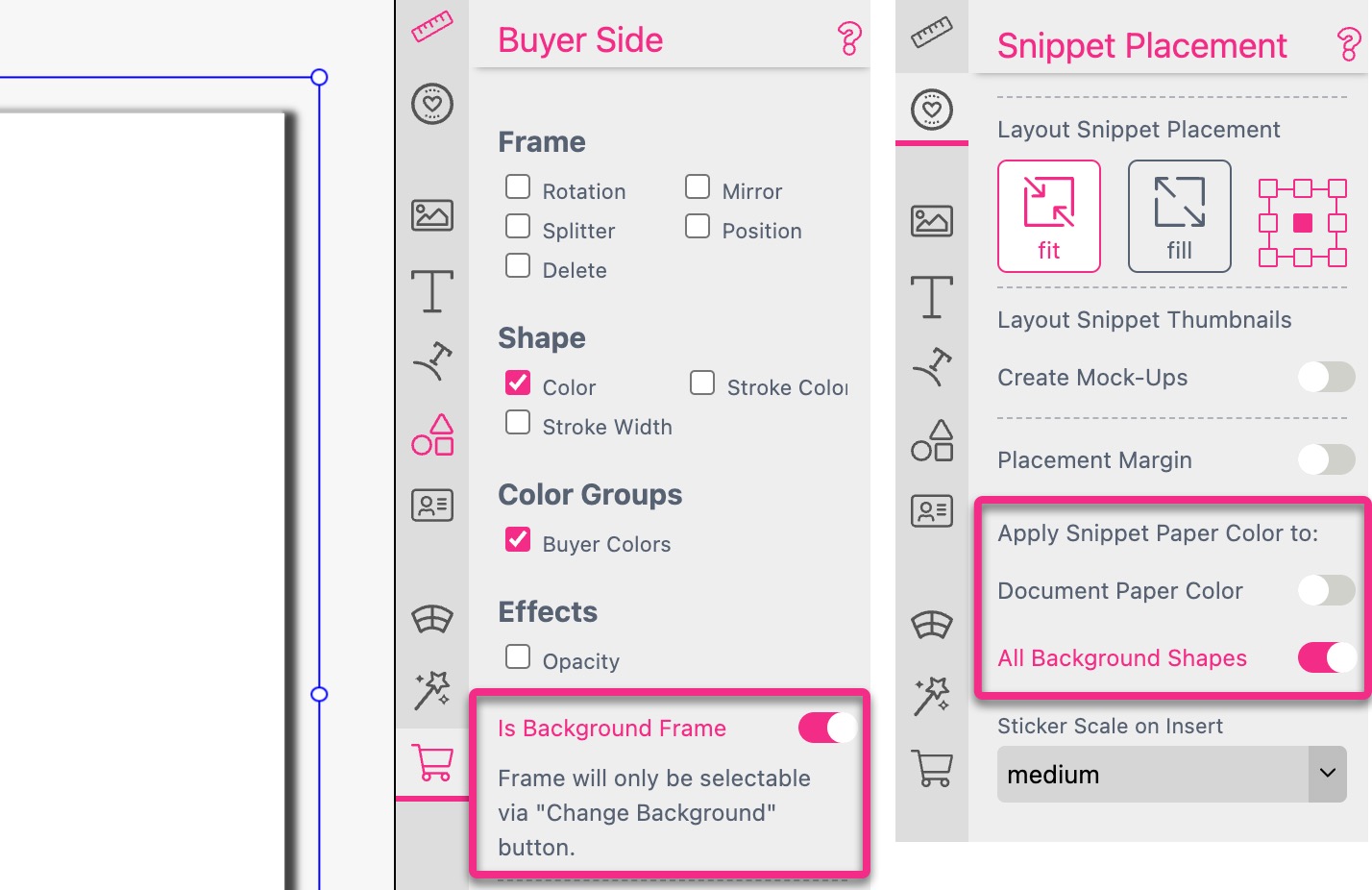
The Background Shape will now change its color to the Paper Color of the inserted Layout Snippet. Furthermore this also allows for products with a non square surface as this shape can also be clipped.