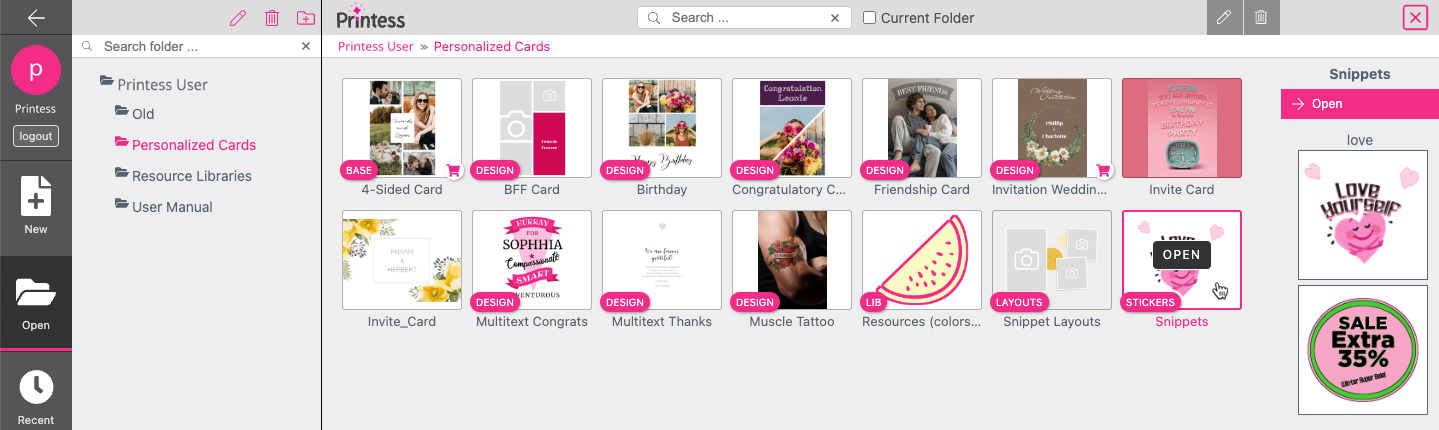
Sometimes it can be very time intensive to maintain large inventories of products with many different layouts or themes. Variety is the spice of life in B2C personalization, but this can also have downsides in upkeep time. You can have a myriad of postcard layouts with the same dimensions but very different themes. Here is where Template Types come in to save the day, because if you want to easily maintain 100’s of Templates, Printess has you covered.
The Template Type feature is a powerful tool for easily organizing and streamlining your product workflows and inventory. Selecting the Template Type badge on the top menu bar opens the Template Type menu. Here you can select which Template to work with and how it interacts with or is used by other Templates in your workflow.
Template Types also make it a breeze to organize your Templates within the Template Browser, as each Template Type has a corresponding icon once it is saved:
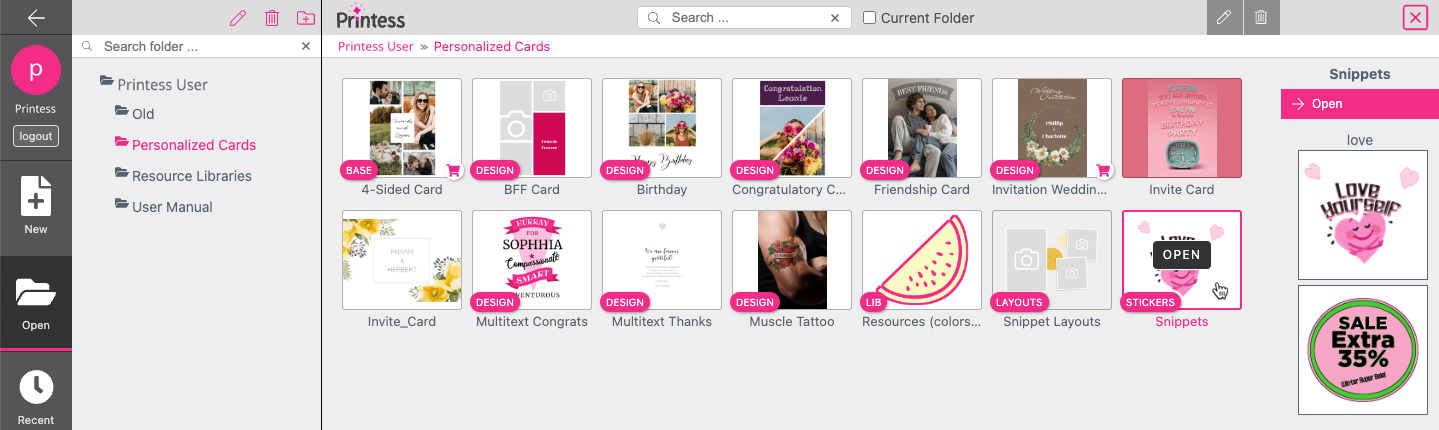
Also note that Standalone Templates have no Template Browser badge, as they are the default Template for creating products.
There are two ways to create different Template Types:
1. Template Browser
From the New Template section of the Template Browser, use the Select Template Type drop-down menu to choose between the various Templates. Then select a page size and click Create. You can create new Standalone, Design, Base, Manual Merge, and Library Templates from the Template Browser.
2. Designer Side - Template Type Menu
Once on the Designer Side, you can change Template Types or modify a preexisting Template Type by simply selecting the Template Type badge from the top menu bar:
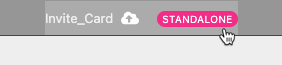
This will open the Template Type menu:
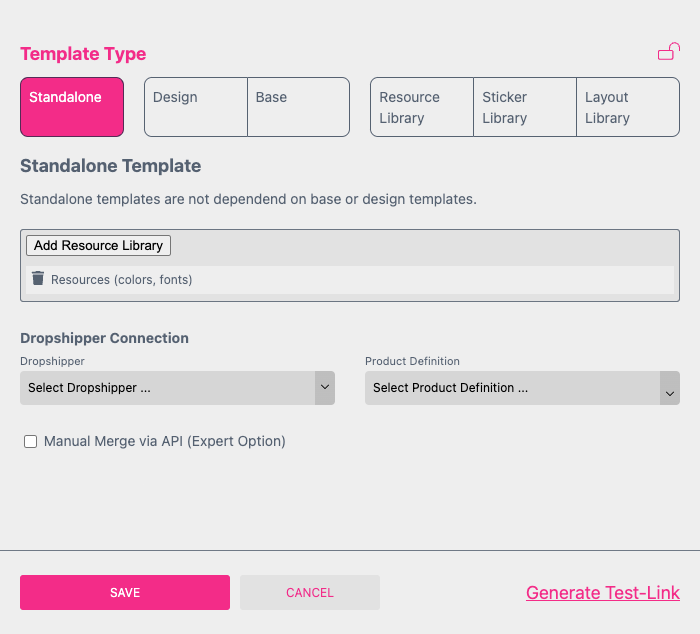
Standalone Template
![]()
This is the standard Printess Template. Resource Libraries and Dropshipper Connections can be added, saved, and modified without depending on a Base or Design Template.
Add Resource Library: Select this icon to link published libraries.
Dropshipper Connection: If you have configured a dropshipper you can integrate it here. Please contact support for help with setting up your dropshipper connection!
Product Definition: Here you select the product to be produced for an existing dropshipper connection.
Manual Merge via API: An Enterprise-level Template Type. See the Manual Merge Template section for more info
Design and Base Templates are very useful for simple products where a certain part varies but the rest stays the same. So if you have 5,000 different postcards assigned as Design Templates, then you can change previews, dimensions, and Libraries available in each Design Template’s shopping catalogue through a single Base Template rather than going through and updating all 5,000 postcard Templates. Changing one thing on the postcard backside can be done in a minute on your Base Template.
This saves time and money, as you can sell as many layouts on as many products as possible while not needing to spend time on repetitive upkeep!
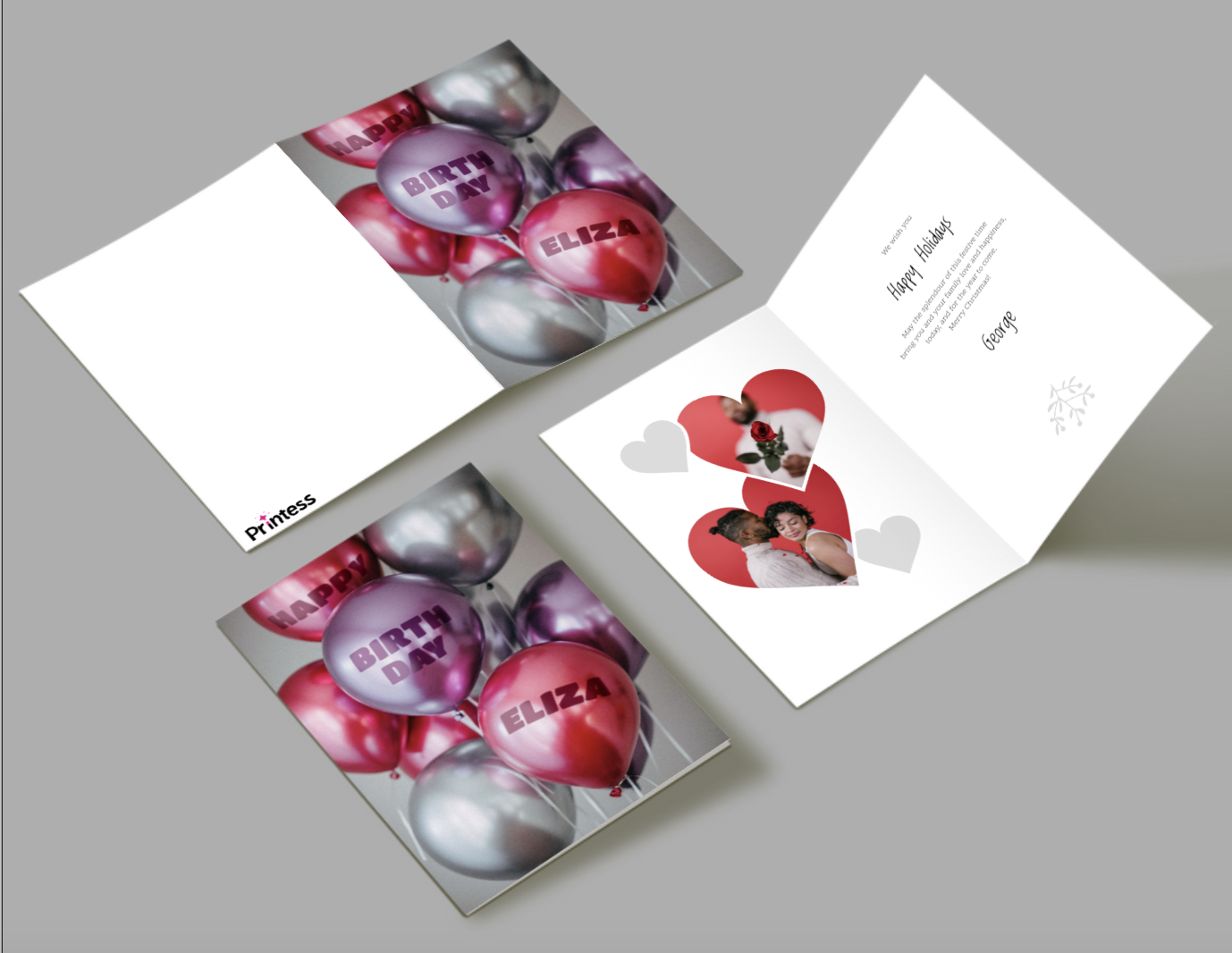
In this example we do have a Base Template including the 4 page document of the postcard, the preview and the document for production. And we have a single Page Design Template with a facing page where a Layout is placed. This Design Template got a Layout Library assigned so that the Buyer can choose from many different layouts.
Tip: You can use the Manual Merge Template use build scenarios where one design is used across many different products (mugs, puzzles, photo books, etc). This is essentially an Enterprise-level Template that is used when you write your own product information software or use an existing product management system to merge Templates. Please contact us and we will be happy to work with you to set up your company specific Manual Merge Templates!
When switching to the Buyer Side Printess loads the Base Template and then merges the graphic content of the Design Template onto it. So if you place e.g. your logo of the cover of the Base Template as well as on the cover of the Design Template it will appear twice.
Any other Resources won’t be merged automatically. This has to be defined in the Settings of the Design Template Menu.
![]()
A Base Template is used to determine all document properties for connected Design Templates. This gives you huge versatility and ease of use in creating many product variations.
Base Templates control the document size, preview, and production output settings for all merged Design Templates. They also contain your product previews.
To merge Design Templates to a Base Template, you first must publish the Base Template. A published Template is indicated in the Template Browser by a pink shopping cart icon. Additionally, selecting a Base Template in the Template Browser will enable the option to directly create new Design Templates for the specified Base Template.
Base Templates can also be directly linked to your drop shipper and given a product definition in the Template Type menu.
![]()
This Template type will merge and adjust its size properties to the document settings of a connected Base Template. This is especially useful for products such as T-shirts or greeting cards, as it enables you to have many different designs (weddings, birthdays, etc) merging onto a singular products dimensions and specifications.
The Template Type menu let you select various Templates to merge:
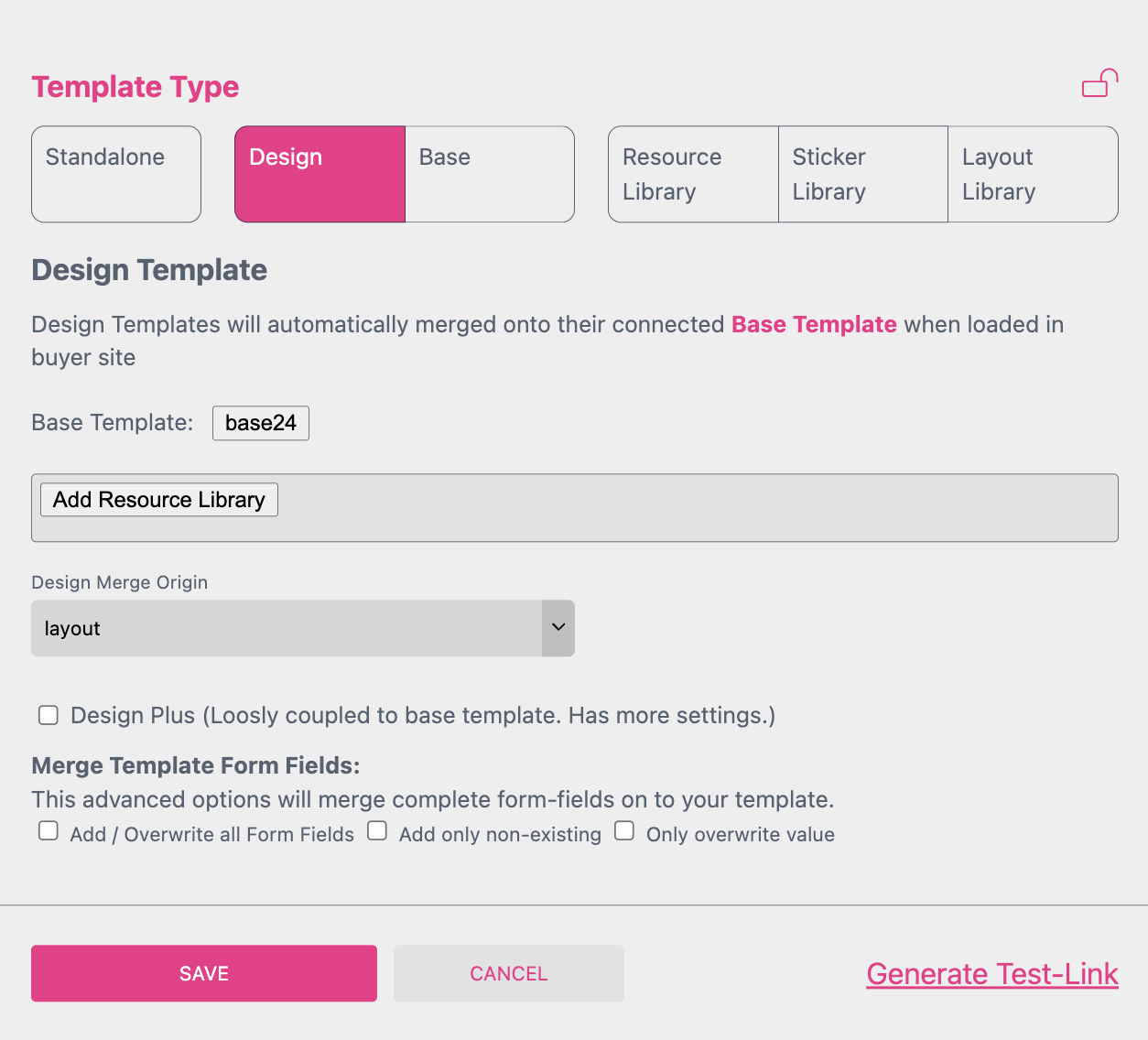
You must use the Base Template button to select a previously saved and published Base (Master) Template that the Design Template will automatically merge onto when loaded on the Buyer Side.
You can use the Add Resource Library button to add colors, fonts, and Snippet lists from their respective published Libraries. You can merge multiple Resource Libraries to a Design Template through the Template Type menu.
The Design Plus option can be enabled to allow page size and orientation adjustments independent of the Base Template.
Here you define how a placed Layout Snippet is influencing the graphic content of your merged Template. There are three different option to merge a Layout Snippet with your merged Template.
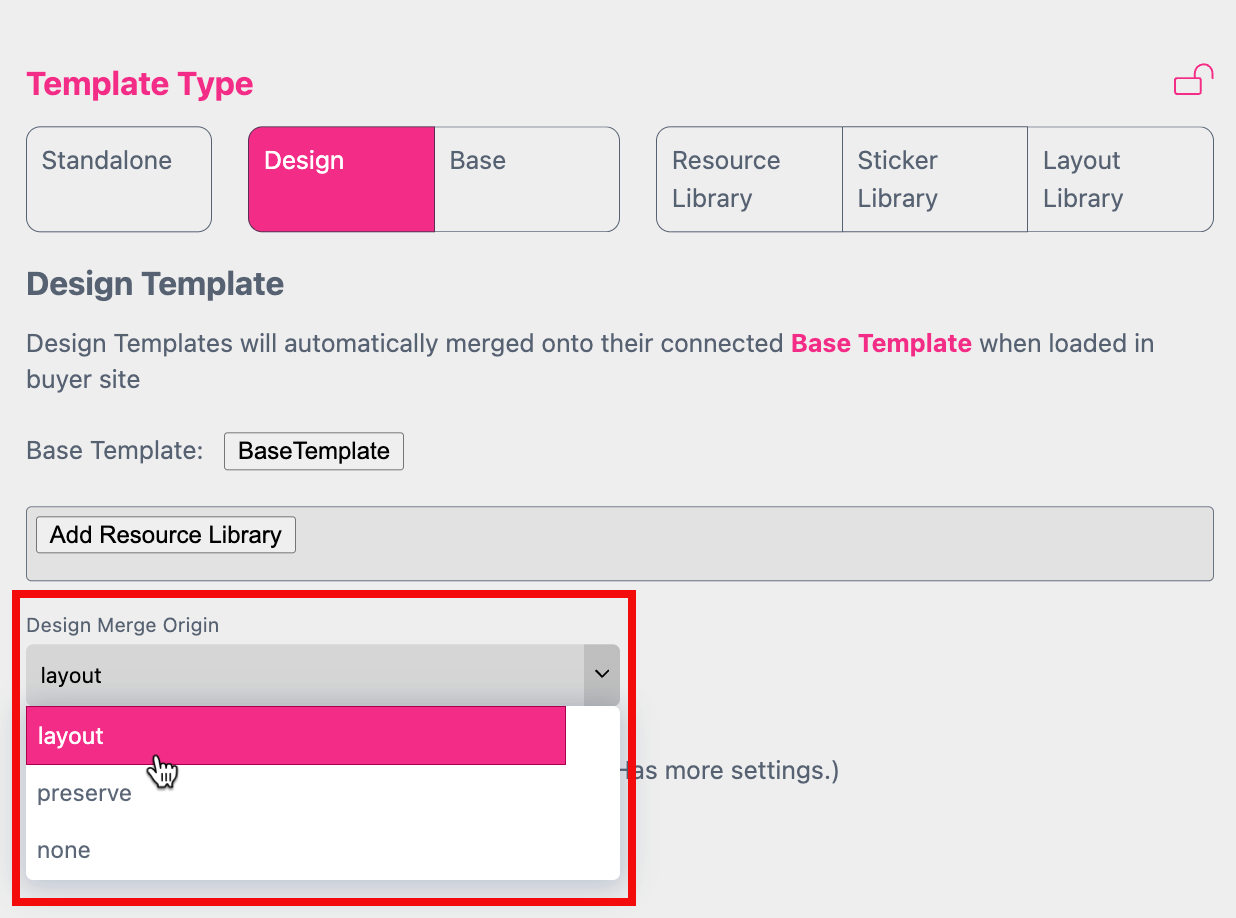
layout
This will remove any frame of your merged Template as soon as a new Layout Snippet is placed at the Buyer Side.
preserve
It allows you to prevent particular frames of your merged Design Template to be removed if a Layout Snippet is placed at the Buyer Side. Therefore you have to define the Merge Origin for these frames in the Base Template and Design Template. Learn more about Merge Origins here
none
None of the frames of your merged Template will be removed if a Layout Snippet is placed at the Buyer Side.
If non of the three options is selected non of the Design Template Form Fields will be used or shown at the Buyer Side. Then any Form Field used has to come from the Base Template.
Add/ Overwrite all Form Fields
This will add any of your Form Fields of your Design Template to the Buyer Side. And if a Form Field is named the same like in the Base Template its value will be overwritten with the value from the Design Template Form Field.
Add only non-existing
This will add any of your Form Fields of your Design Template to the Buyer Side.
Only overwrite value
If you set up a Form Field of the same name in the Base- and Design Template. Then the value from the Design Template Form Field will overwrite the one from the Base Template Form Field. Even if the Form Field Types differ.
DO-NOT-MERGE
If you want to prevent the merging of individual FormFields from the Design Template you can simply put these in their own group. This group must then be called DO-NOT-MERGE.
Attention: Fonts and Colors which are named exactly the same in a Base Template and Design Template cause the values from the Base Template to overwrite those of the Design Template. So if you name a color e.g “red” in both Templates the output will be based on the color definition in the Base Template.
There are two ways to create a Design Template:
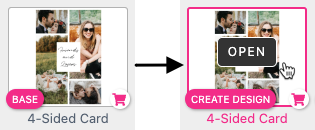
![]()
Libraries are accessible on the Buyer Side but are not customizable by the Buyer. They contain various resources but no designs.
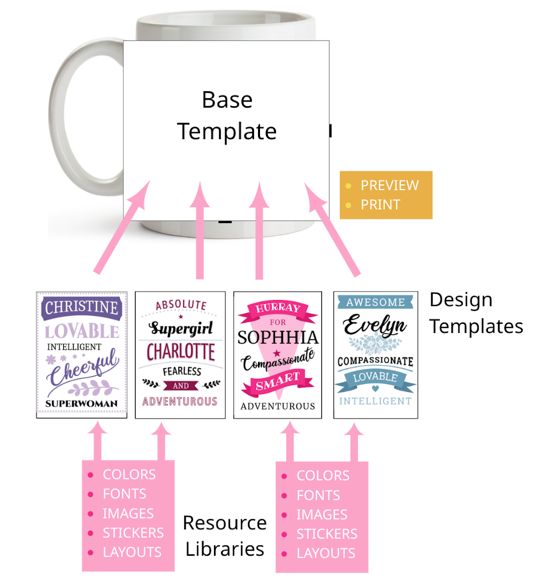
Templates can be designated as Resource Libraries which contain fonts, colors, Snippet lists, Template styles, and images that can be merged onto Standalone and Design Templates. Simply use the Add Resource Library icon within a Design or Standalone Template Type menu to merge a Resource Library’s contents with the Template.
Resource Libraries help you to structure and organize your Templates. Multiple Resource Libraries can be merged with a Standalone or Design Template.
![]()
![]()
Sticker Snippet Libraries contain Sticker Snippet lists for use on the Buyer Side. All documents in a Sticker Snippet Library are automatically set as Snippets.
![]()
![]()
Layout Snippet Libraries are used to store and access premade Layout Snippets that a Buyer can insert onto their product. Layout Snippet Libraries can merge groups of images, fonts, colors, and Sticker Snippet lists.
This is a special type of Template for programmatically merging. This Template Type allows you to merge different colors, fonts, images, and Snippets within your own product information software or product management system.
To create a Manual Merge Template, select this Template Type in the New Template section of the Template Browser and click Create.
Merge settings determine the behavior of a Template when it is merged into another document (Learn more here: Merge Templates Manually ).
Please also read about the possibility of multi-template merges with Design and Base Templates without code [above].(#base-and-design-templates)