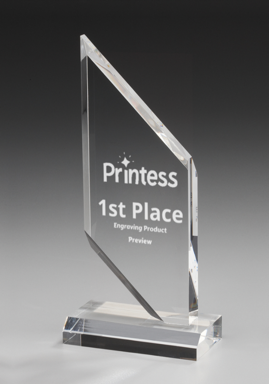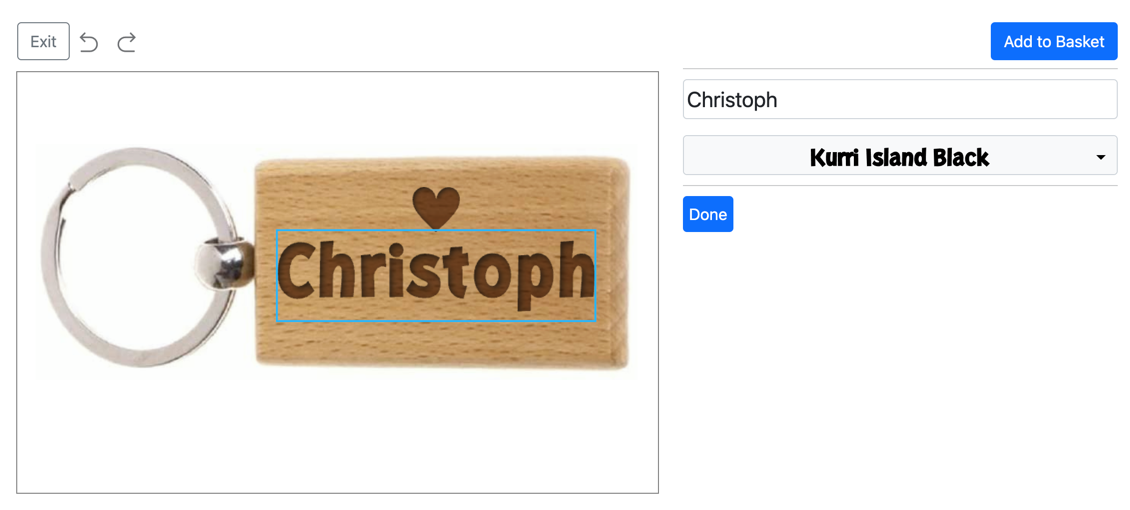
Printess has built-in functionality for engraving products which supports editing and previewing products created by laser or machined engraving. From an editor’s standpoint, engraving is pretty complex. Text and designs can be burned onto wood, material covering metal can be removed to let the original metal shine through, and glass surfaces can be whitened (etched) with a laser.
First, let’s look at an example of a laser-based workflow for a wooden keyring. We have set up the document size equal to the engraving area on the keyring and by using a white Paste Board we can easily show the complete product to a Buyer.
Below is the Buyer Side configuration page for the customer, where they can choose a font and enter their name while enjoying a live preview of the final product:
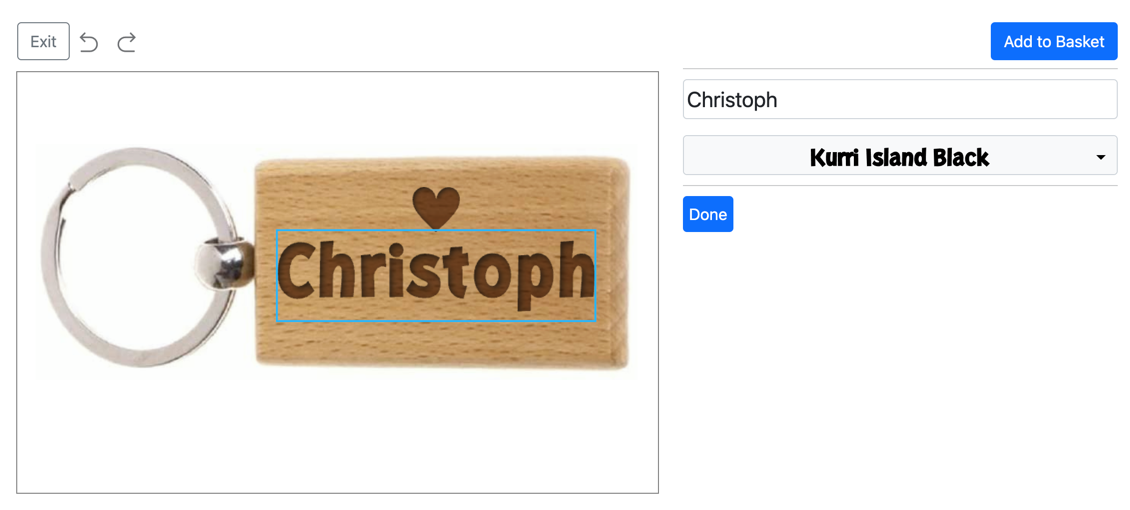
As you can see, we have used a couple of effects (Blend Mode ‘multiply’ and Inner Shadow) to achieve a photorealistic preview of the lasered keyring. Also, we used a brownish color to simulate burnt wood.
But for production we will need a pure black & white representation of the engraving. Let’s have a look at our print document.
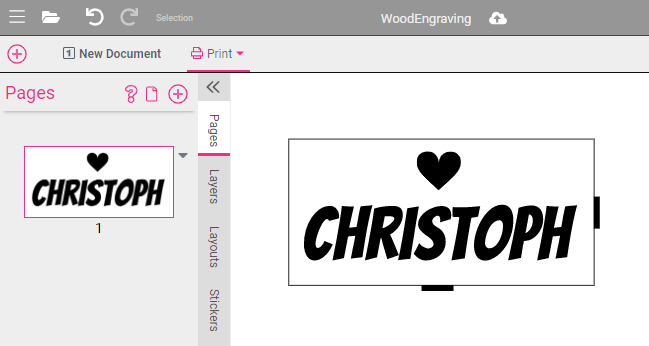
The print document in the above Template is reduced to a black & white output for the laser. The print document itself simply consists of a Sub Document of the main document. In the main document, the wooden keyring resides on a layer that is set to ‘non-printing’, and the Sub Document is set to Hide Non Printable Layers. This ensures the keyring image is not present in the print document.
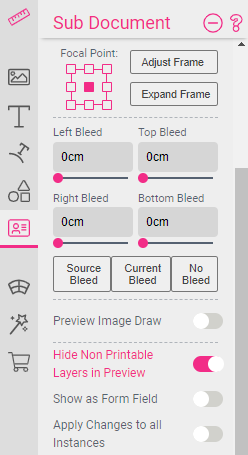
But how did we create text and graphics that are shown in black without any applied effects? This is done by enabling engraving mode for the print document and disabling all effects and masks. The black color is shown because the engraving mode is set to black and white. The engraving settings can be found at the bottom of the general document settings tab.
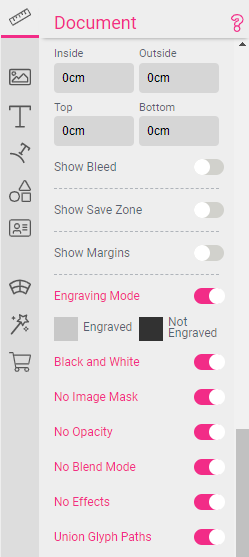
When Engraving Mode is turned on additional options appear:
The main settings are the Engraved and Not Engraved preview colors which we will cover later in this article.
Additional engraving settings are mainly present to disable settings used in the main document to achieve a polished product presentation:
Black and White: When switched on all colors in the document which are not white or transparent will automatically switch to black. In our example, the brown color of the text and the heart will turn to black.
No Image Mask: This will disable any present image mask
No Opacity: All opacity settings will be disabled
No Blend Mode: All blend mode settings will be disabled
No Effects: Used effects will be turned off
Union Glyph Paths: Ensures that engraving machines do not go over the same path twice
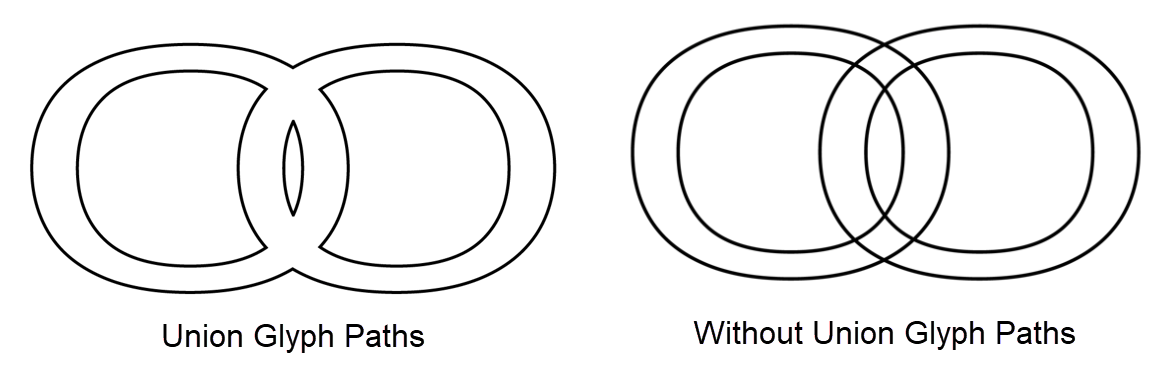
To see these features in action, check out our custom-engraved metal bottle example! This example can also be created as a “New Template” in the Engraving section.
Now let’s look at an engraving workflow where the black paint is removed from a Zippo lighter, showing the golden metal color underneath. Yes, we could build special Sticker Snippets with the respective colors - but what about images that need to turn black & white when lasering, or need to be lasered inversely? A lot of complexity is involved here to allow a Buyer to edit such a product.
Thankfully Printess has several settings to make this possible!
As the masked preview is hard to get right initially, we have created a video on using engraving colors and making perfect Buyer Side previews:
First, we need to set the engraving colors to define the right appearance for the Engraved and Non-Engraved portions of our document. As the golden metal shines through wherever engraving occurs, we have set the Engraved color to gold. To use the engraving colors, it is important to also have Black and White turned off.
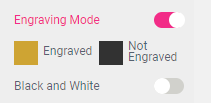
Now every placed text, photo, logo, or snippet will be shown exclusively in these two colors. A simple rule applies for graphics:
- Any color which is not white will be shown in the Engraved color, while white and transparent areas will be shown in the Not Engraved color.
This allows for fast Template creation as well as full reusability for existing group and Layout Snippets.
Images also have special filters when Engraving Mode is switched on. Most importantly, now all images are added with Monochrome / Engraving activated by default. This means each image is reduced to a black and white image (as engraving is not a grayscale process).
The Image Feature tab’s Threshold / Contrast control tool sets the engraved / not engraved threshold. This threshold control is also visible to Buyers during image upload, giving them control over the black & white appearance of their uploaded images.
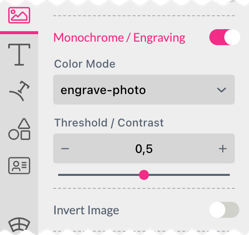
From the Buyer Side the same settings are looking like that
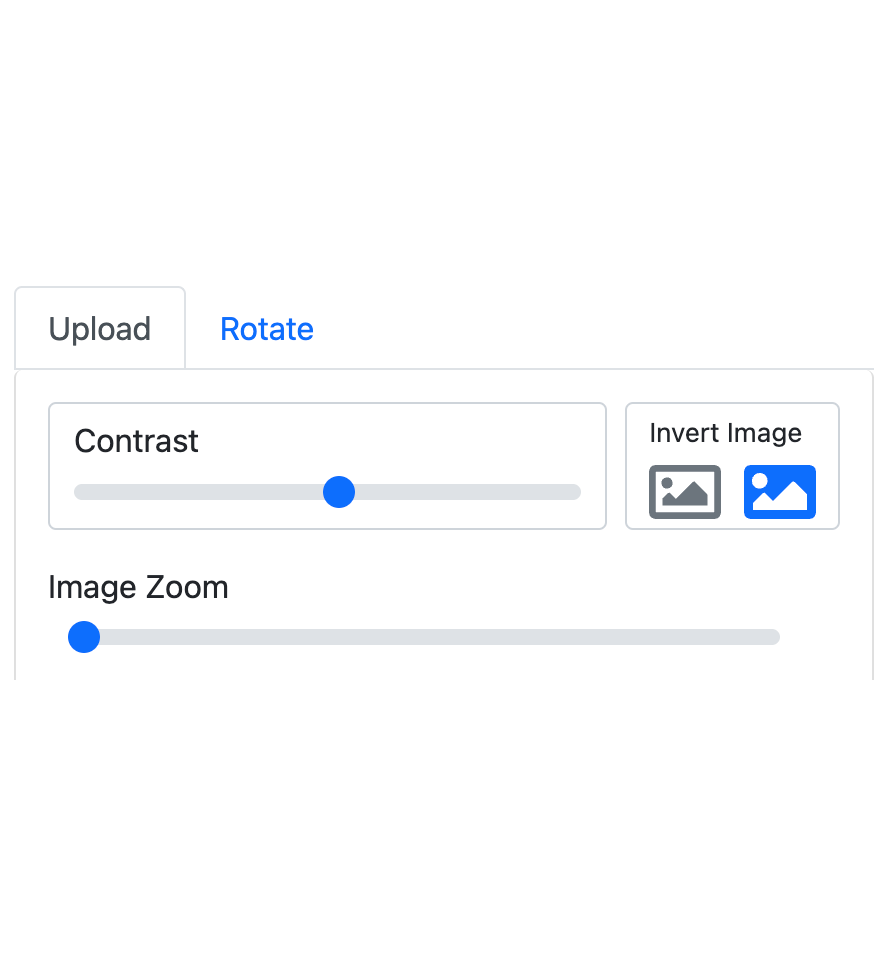
Additionally, you can set the Color Mode for an image the following values are available:
Finally, Invert Image allows you to invert an image if necessary.
Using these settings and a lighter image as our backdrop gives us a reassuring representation of the final product while editing.
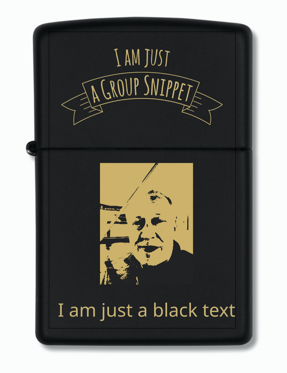
To achieve a photorealistic preview in this scenario one can use the Sub Document setting Preview Image Draw, which is specially made for engraving. This preview-only functionality allows you to mask an image using a Sub Document as an image mask.
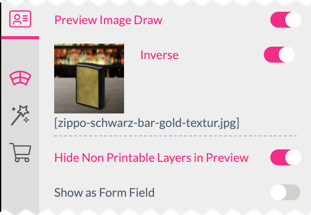
For the lighter example, we used an image of the lighter with the metal structure visible across the complete lighter. Combined with Hide Non-Printable Layers in Preview, it makes very realistic engraving previews possible.

As one last example, let’s have a look at a workflow to engrave a glass trophy. When a laser engraves glass it leaves a white spot. To provide a similar impression while editing, we simply set the engraving colors the same way.
So a white Engraved color and a dark gray Not Engraved color. Additionally, we’ve added an image frame using the engrave-logo Color Mode setting for the frame.
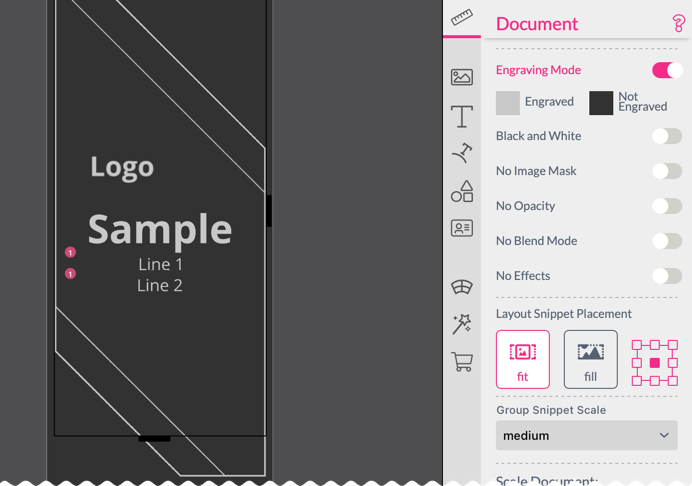
Using the same trick as in the above example we added the geometry of the trophy to a non-printing layer in the edit document, making it possible to discard it for the preview as well as the print document via the Hide Non Printable Layer in Preview Sub Document setting.
To now assemble a proper preview for our trophy, not much is needed. We just place the Sub Document with a little perspective shift, reduce opacity to 80, and turn on the ‘screen’ Blend Mode.
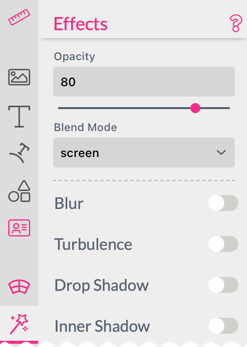
And voila! We now have a beautiful preview of our glass trophy on the Buyer Side: