Document Navigation Bar

With Printess one Template can contain several documents serving different purposes. If you want to create special output layouts, previews, or product thumbnails Printess helps make this fun and easy by allowing for separate documents.
Tip: Sub documents make it a breeze to replicate one central design across all documents in a Template. This lets you avoid maintaining graphics across several documents!
To do so, just right-click on a document name in the title bar to open the Document Context Menu.
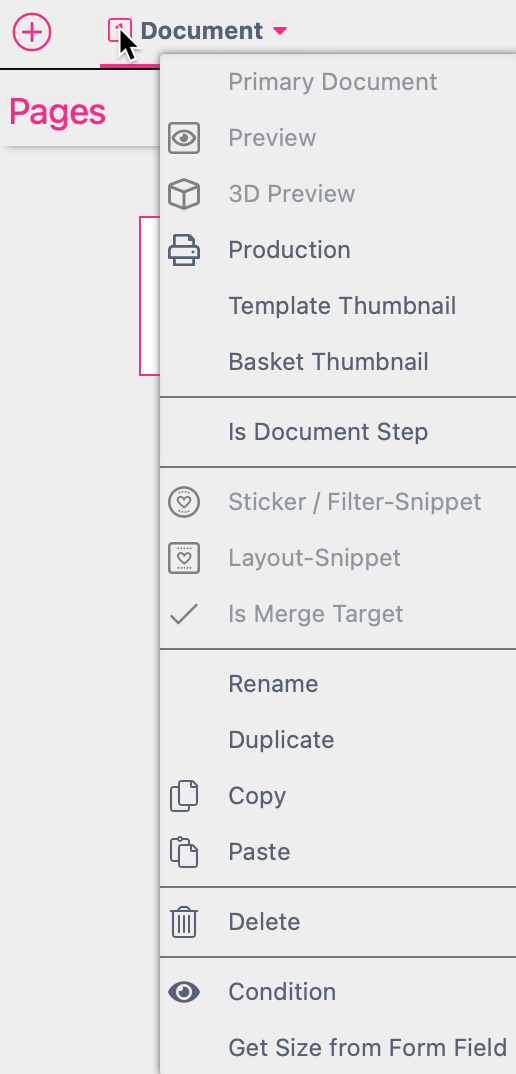
Here you can set the document type:
- Editable when active this document gets part of the buyer side configuration. Depending on the Buyer Side Appearance settings it will appear in Tab- or Icon-Navigation.
- Preview: If selected the document represents a preview for the product which is shown at the end of all buyer configurations. You can setup several different previews in one Template.
Preview pages can only be zoomed and panned. No items can be selected.
- 3D Preview: Makes the selected Document a 3D Preview. (Read more)
- Production: Tells Printess this is a document that should be printed once a Template is produced. There can be multiple production documents within one template (e.g. if you have a print document + an additional engraving document).
- Template Thumbnail: Tells Printess to use this document to create the Template Thumbnail for our Template Browser and the shop system.
- Basket Thumbnail: You can set up a separate document just to use it as a Thumbnail for your shop system.
- Sticker Snippet: Tells Printess that this is a special Sticker Snippet document. Once this is selected you can publish the Snippets and let buyers use them for their creations. (Read more.)
- Layout Snippet: Marks the document as a Layout Snippet, which is a page design block that can be used across multiple products. (Read more.)
- Is Merge Target Sets this document as a Merge Target in Multi-Document merge scenarios. (Read more.)
Is Merge Target
When a Template document is merged with another document the page content of the merged document will be incorporated into the target document. Pages that do not exist in the master document will not be added.
For more complex Templates, it may be beneficial to merge multiple documents in one merge. To enable this feature you must:
- Execute the merge without naming a document.
- The target (master) Template will need to have at least one additional merge target document with Is Merge Target switched on, as shown below (in addition to the primary document, which is always marked). For editable Documents this function is always automatically set.
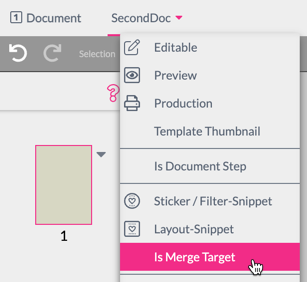
The order of merging is determined by the order of documents in both the source and target Template.
If there are more merge target documents then source documents Printess will simply loop over the source documents and repeat merging for all defined merge targets.
When initially merging documents there is the option of merging designs as layout Snippets (so that they get removed later on if the Buyer switches the layout). This is controlled by the mergeMode property. Read more here.
- Get Size from Form Field: This sets the document to a variable size controlled by the DOCUMENT_SIZE Form Field. (Read more
In this same menu you can also rename, duplicate, or copy paste any document into another Template!
Icons beside the document name will also indicate these and other properties of the document.

From left to right: is editable, price group set, gets size from Form Field, is Template thumbnail, is merge target.


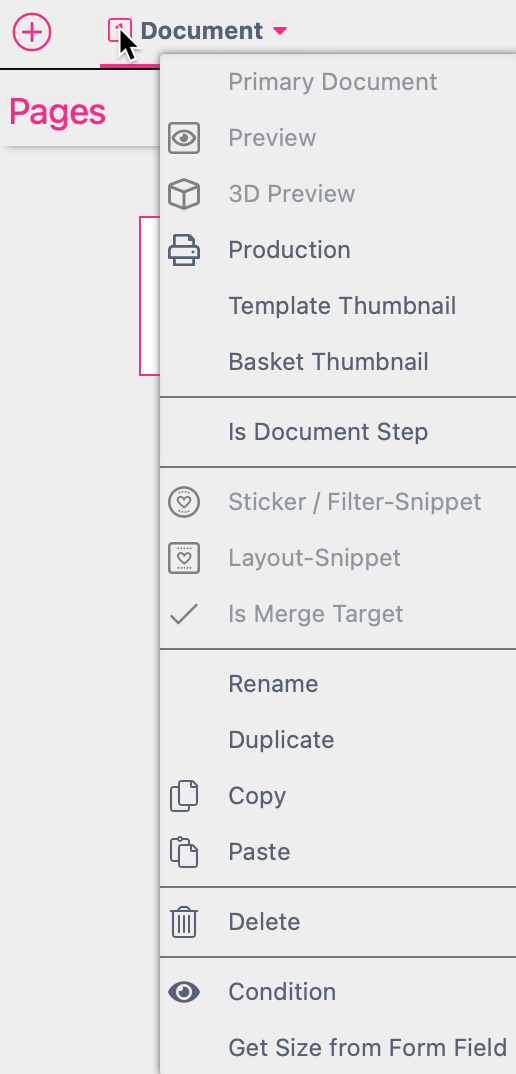
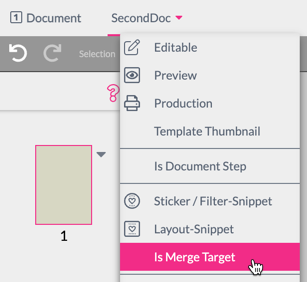
![]()