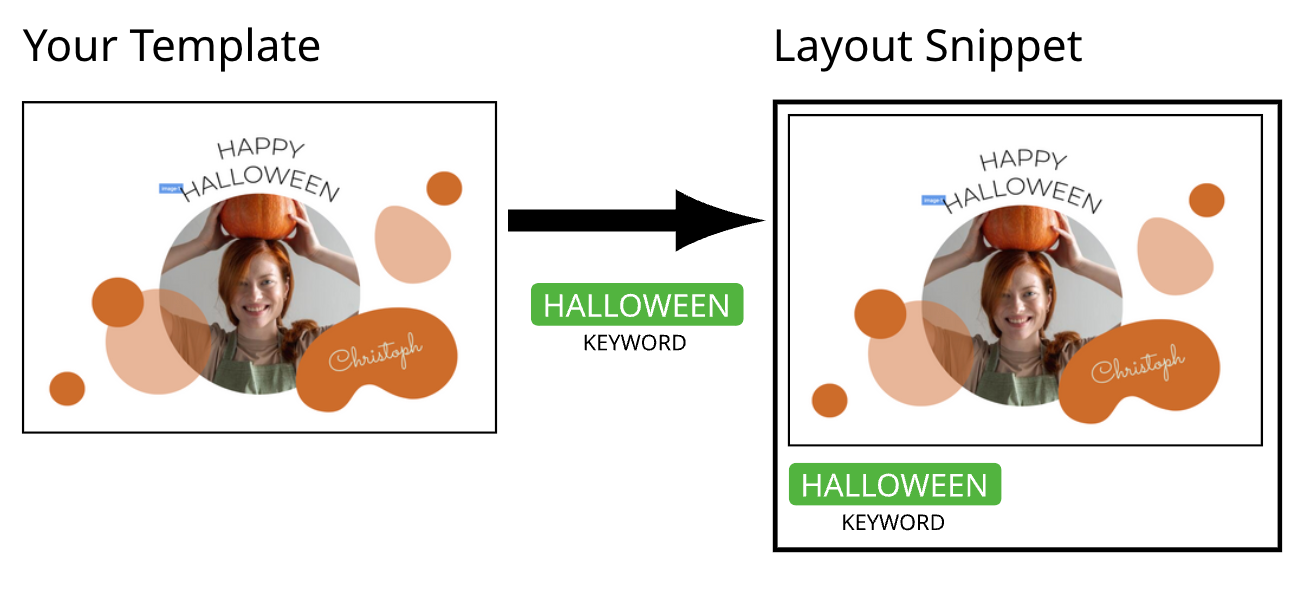
Note: This feature is only available in the Printess Large Plan. As it is quite a complex automation we recommend to book an extensive training for this feature as it contains several necessary workflows which don’t come naturally.
You can create a Layout Snippet manually. Therefore you save a Template as a Layout Library and you assign at least one Keyword to this Layout Snippet.
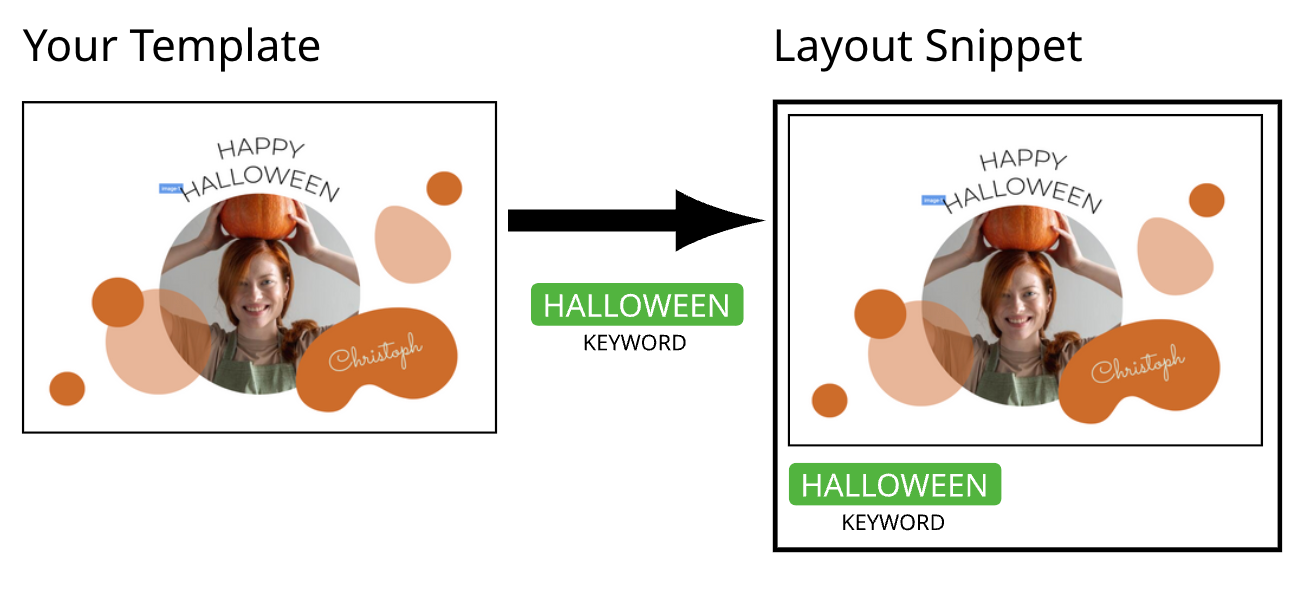
With the Variant Creation you can automate this process in two different ways.
This is the most simple case of just populating Category Images into Layout Snippets to create Variants for different occasions. Just select one or more Image Categories and Printess will automatically generate a Variant for each Image Category. In addition it will set the Keyword of each Layout Variant according to the Image Category used.
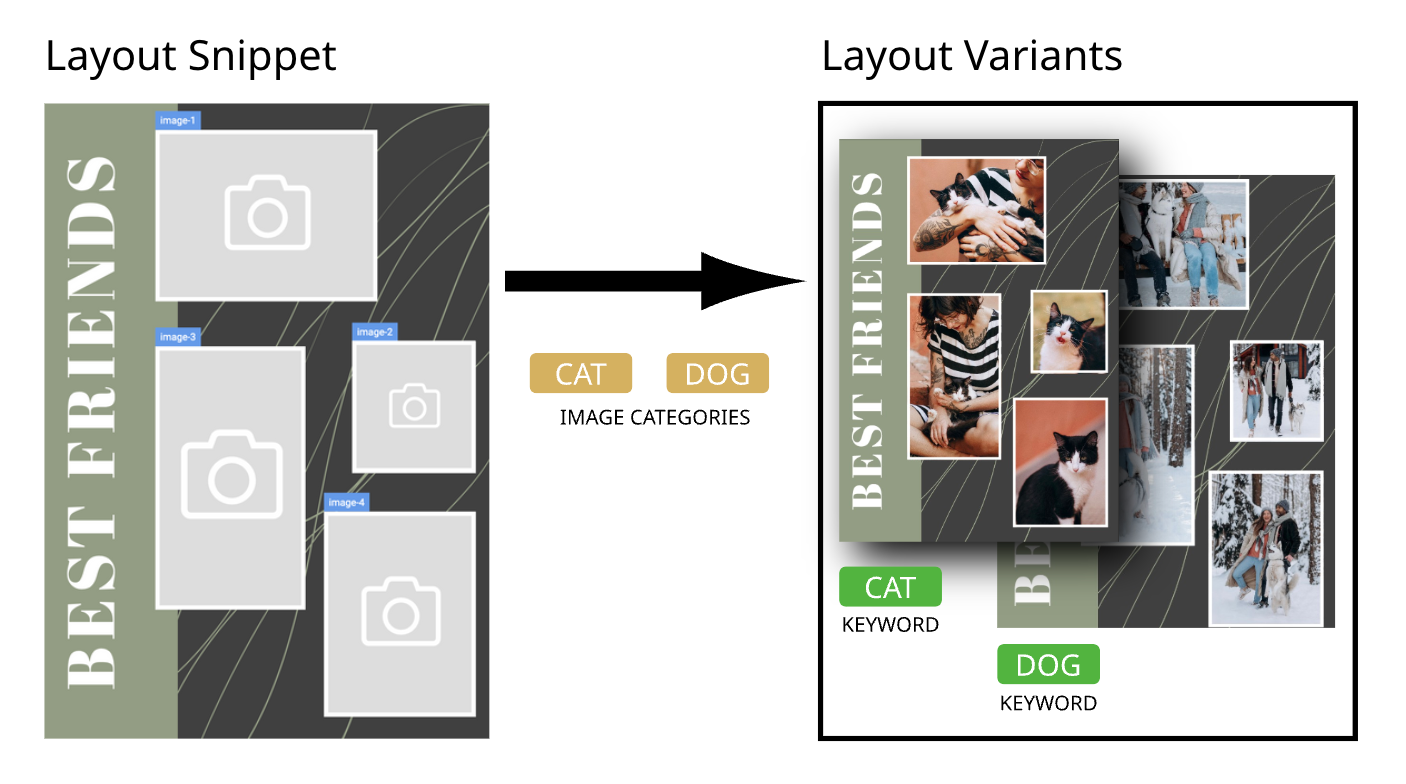
You also can combine Layout Snippets with Sticker Snippets to create even more Variants of a given Layout Snippets. The Sticker Snippets you are using have to include at least one Image Category. This Image Category controls the entire process of generating the Variants. It assigns the right Image Category to the Image Frames of the Layout Snippet and sets the corresponding Keyword to each Variant.
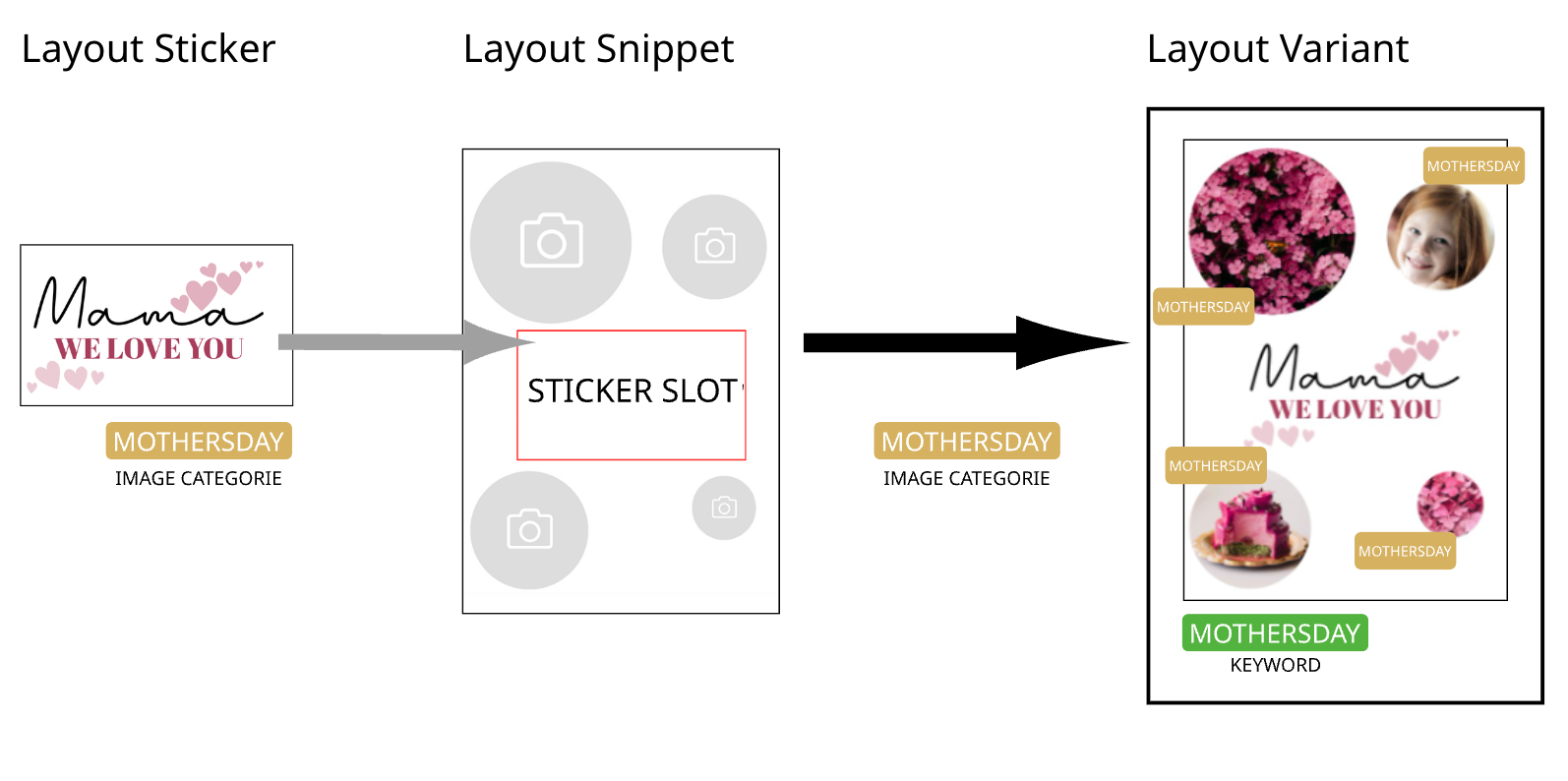
The Layout Variants Feature let you publish thousands of different Layout Variants by automatically populating your Layout Snippets with sample images and Sticker Snippets. This multiplies the amounts of available Layouts.
Layout Variants are intended for single page photo collage products like mugs, pillows, canvas prints etc. They are generated based on Image Categories. Therefore you have to set up some Image Categories first. Learn how to create a new Image Category here.
Each Layout Variant will get a Keyword defined so that you can sort and filter all your Variants. Therefore you have to define a Keyword Menu first. Learn how to create a new Keyword Menu here.
The Keyword Menu enables you to structure all your Layouts and can be displayed 1:1 with its contained Categories and Keywords at the Buyer Side. This allows the customer to view and select the Layouts in your Shop filtered according to the structure of the Keyword Menu.
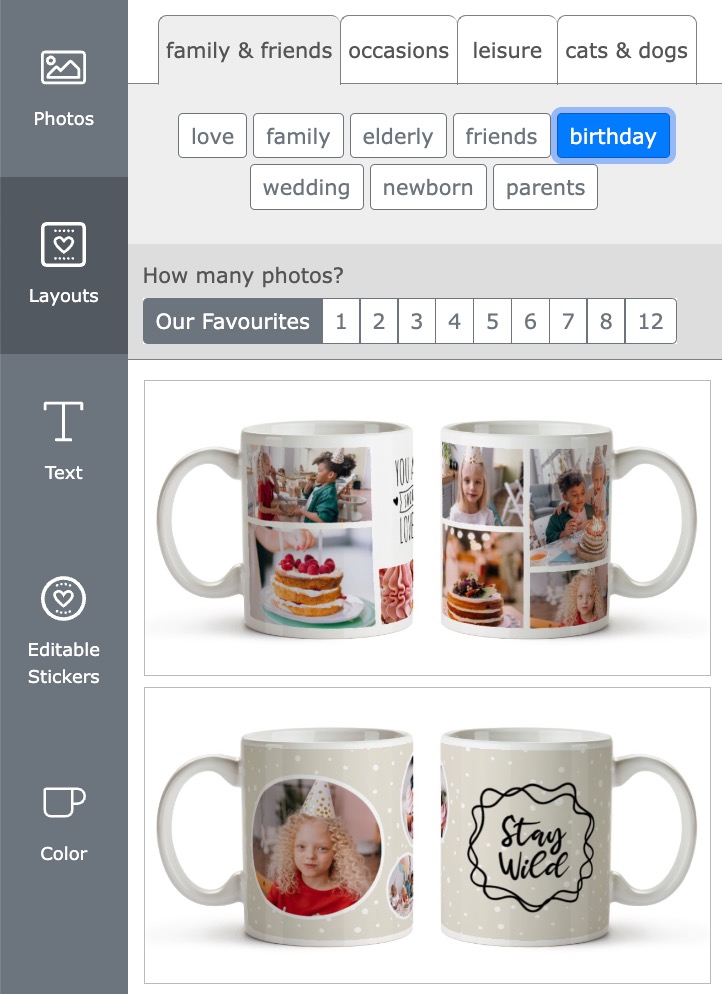
Keywords are a graphic content-related category of the Layout motifs and they exist completely independently of individual products. This is the Core Concept of Printess. Layouts belong to Keywords such as Wedding or Christmas not to individual products. As these are single-page Layouts, almost every motif can be used for a variety of products. So when you create new Layout Variants you can use them for many of your products at the same time. And if you want to define Favorites or don’t want to offer individual Layouts in the selection on the Buyer Side you can create a Menu Sort Index in addition to your Keyword Menu. Learn how to set up a Menu Sort Index here.
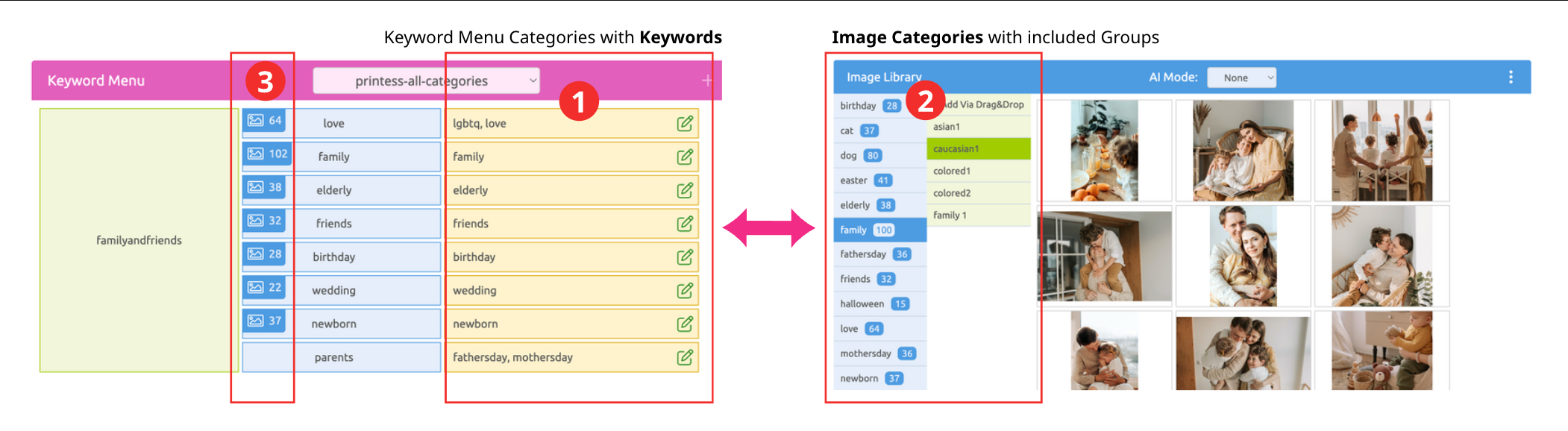
The Keywords (1.) are loosely coupled with the Image Categories (2.) if you name them the same. If the name of a Keyword matches the name of an Image Categories the number of Images available is shown in the Keyword Menus Topics(3.)
Note: In order to create Layout Variants, there has to be at least one Image Category created in the Account Portal (Learn how to create a Image Category).
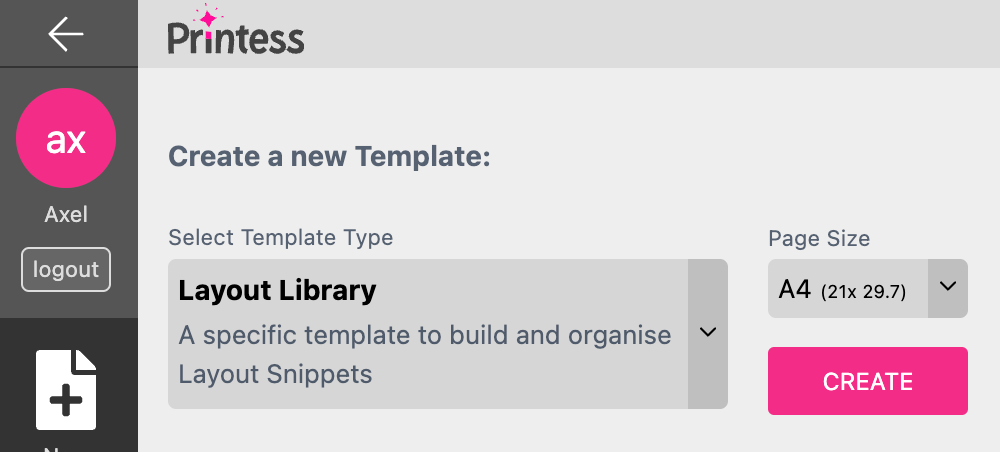
Click on „CREATE“. This will create a new Layout Library and automatically open the Designer-Side. The new Layout Library will initially have a single-page Document marked as „Layout Snippet“.
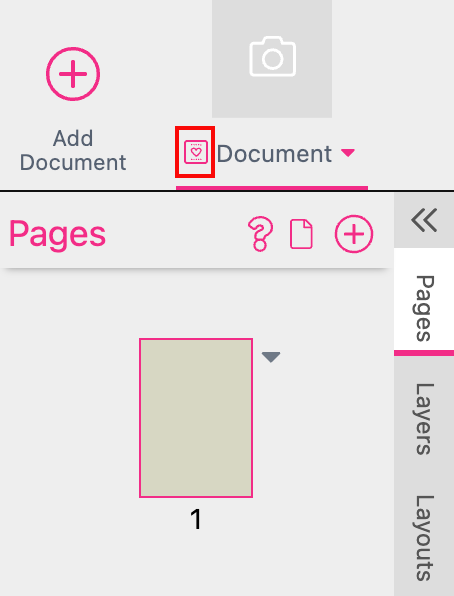
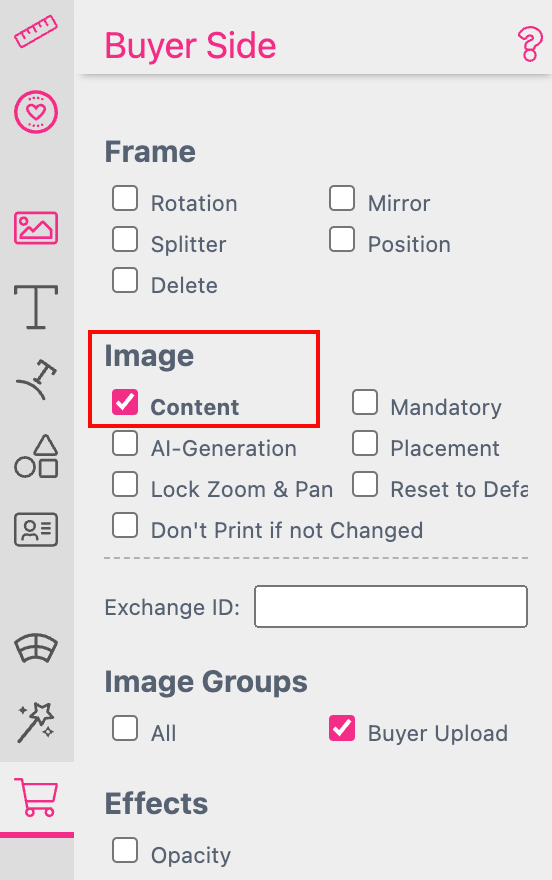
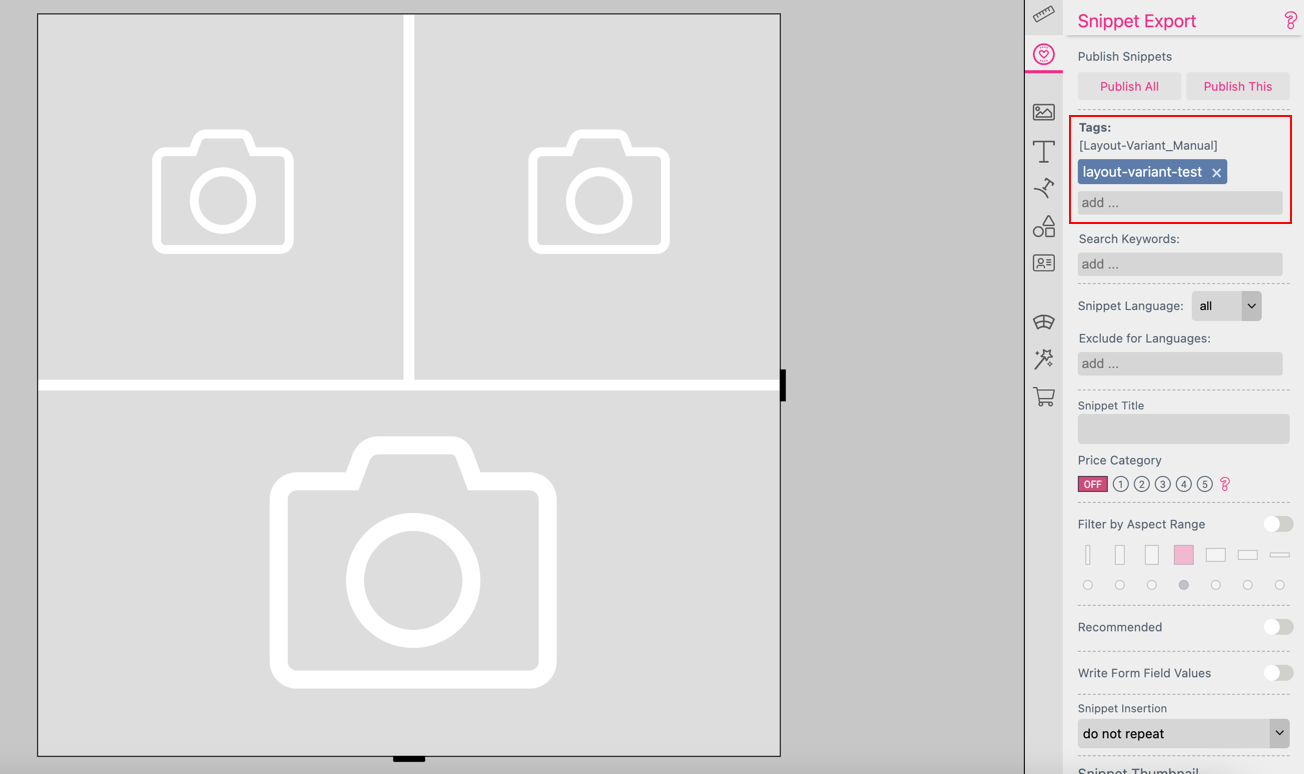
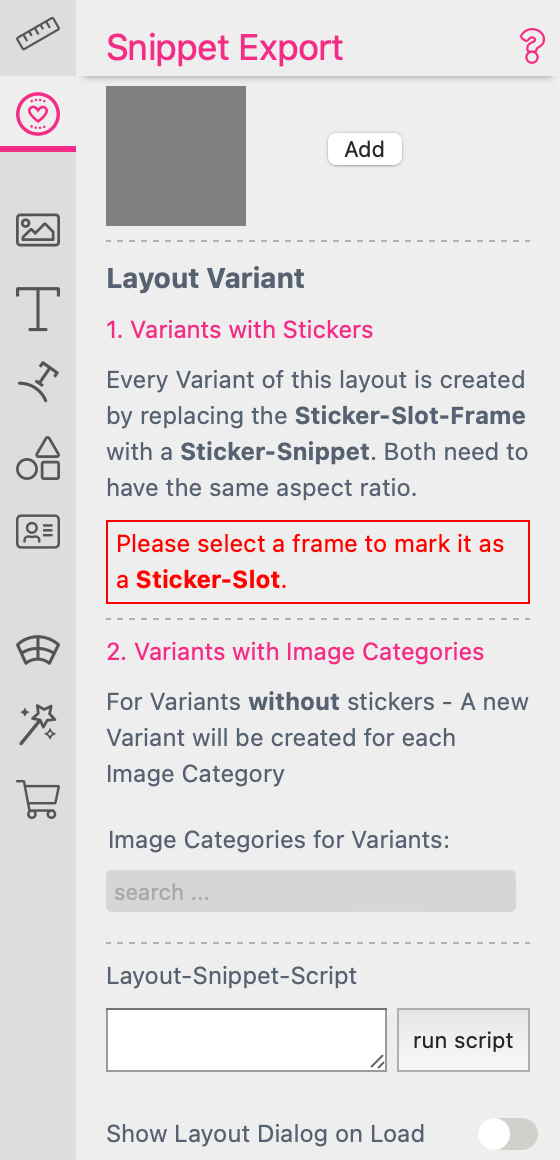
The Keyword for each Variant will be set by the assigned Image Categories of the Layout Snippet.
Click on the “Image Categories for Variants” Input Field. This will open up a list containing all the existing Image Categories in your Account Portal. If there is no Image Category yet, learn how to create a new Image Category here.
Select the Image Categories you want Printess to use for the Layout Snippet Variants. You can add as many Image Categories as you want or simply select “[All]” to select all Image Categories.
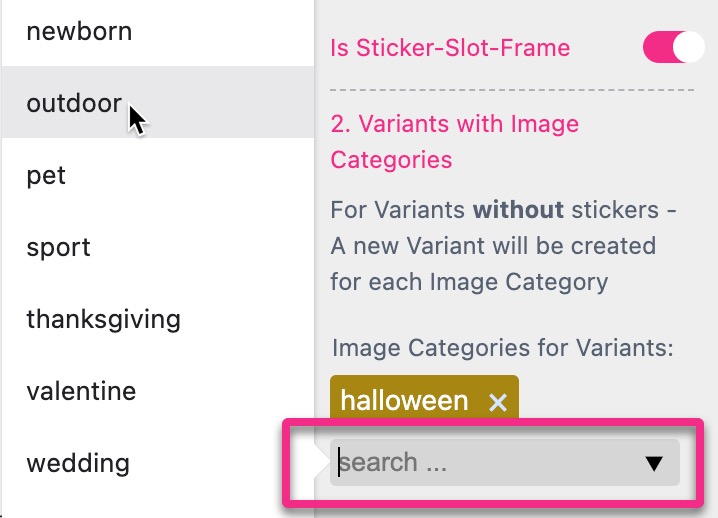
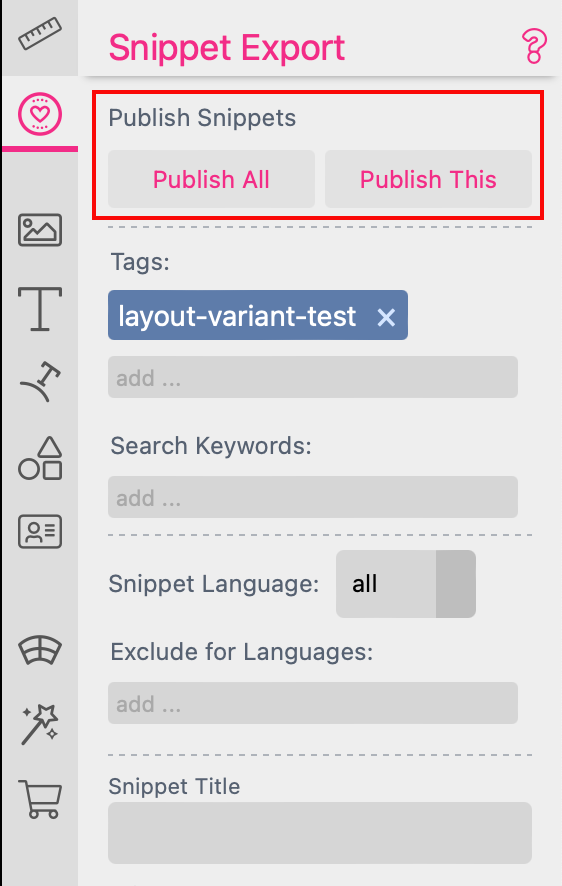
Our example Layout with the name “3-Images-Splitter” has four different Image Categories assigned. So Printess will create four different Layout Variants by populating the three Image Frames with Sample Images from each Category(“baby”, “family”, “friends” and “couple”).
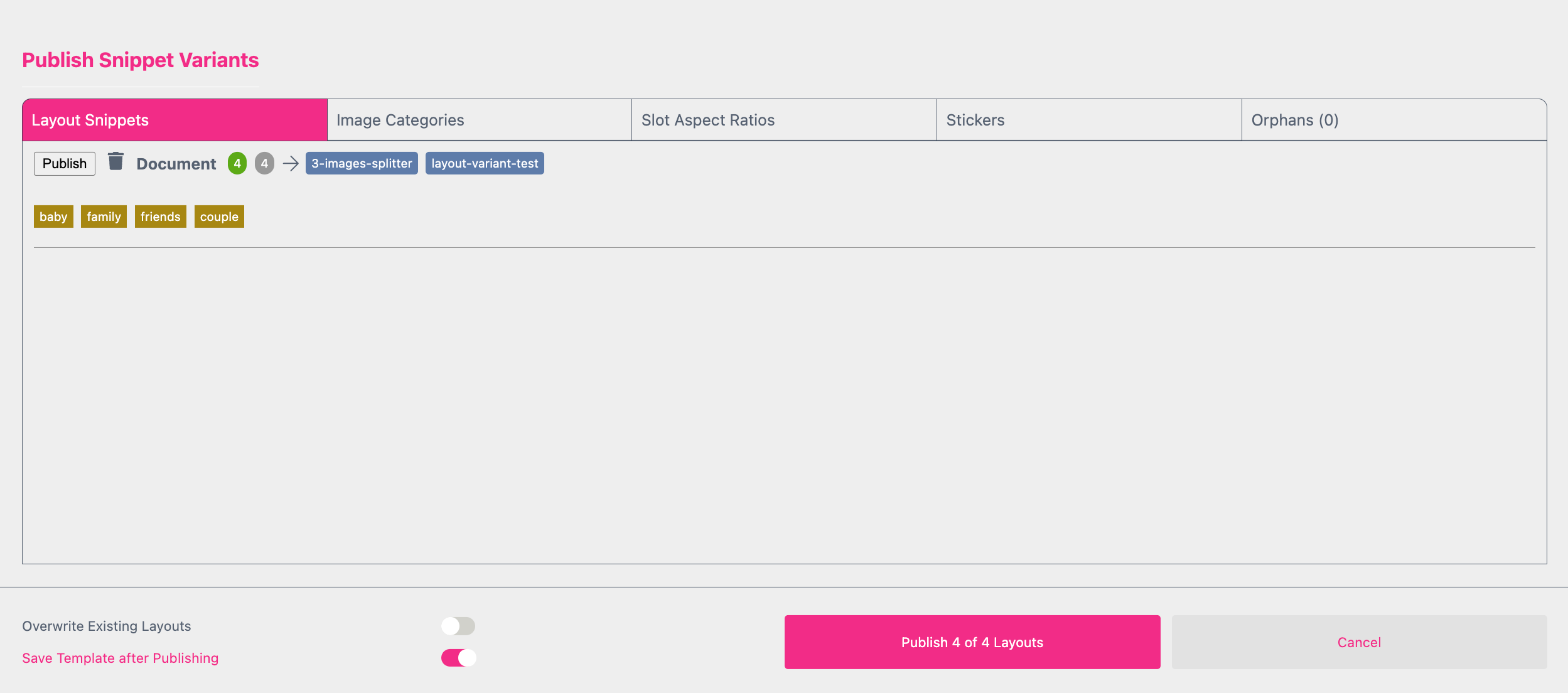
The Sticker Snippet assigns the right Image Category to the Image Frames of the Layout Snippet and sets the corresponding Keyword to each Variant.
It is essential that you define Image Categories for the Sticker Snippet while you setting it up. (Learn how to define a Image Category for your Sticker Snippet).
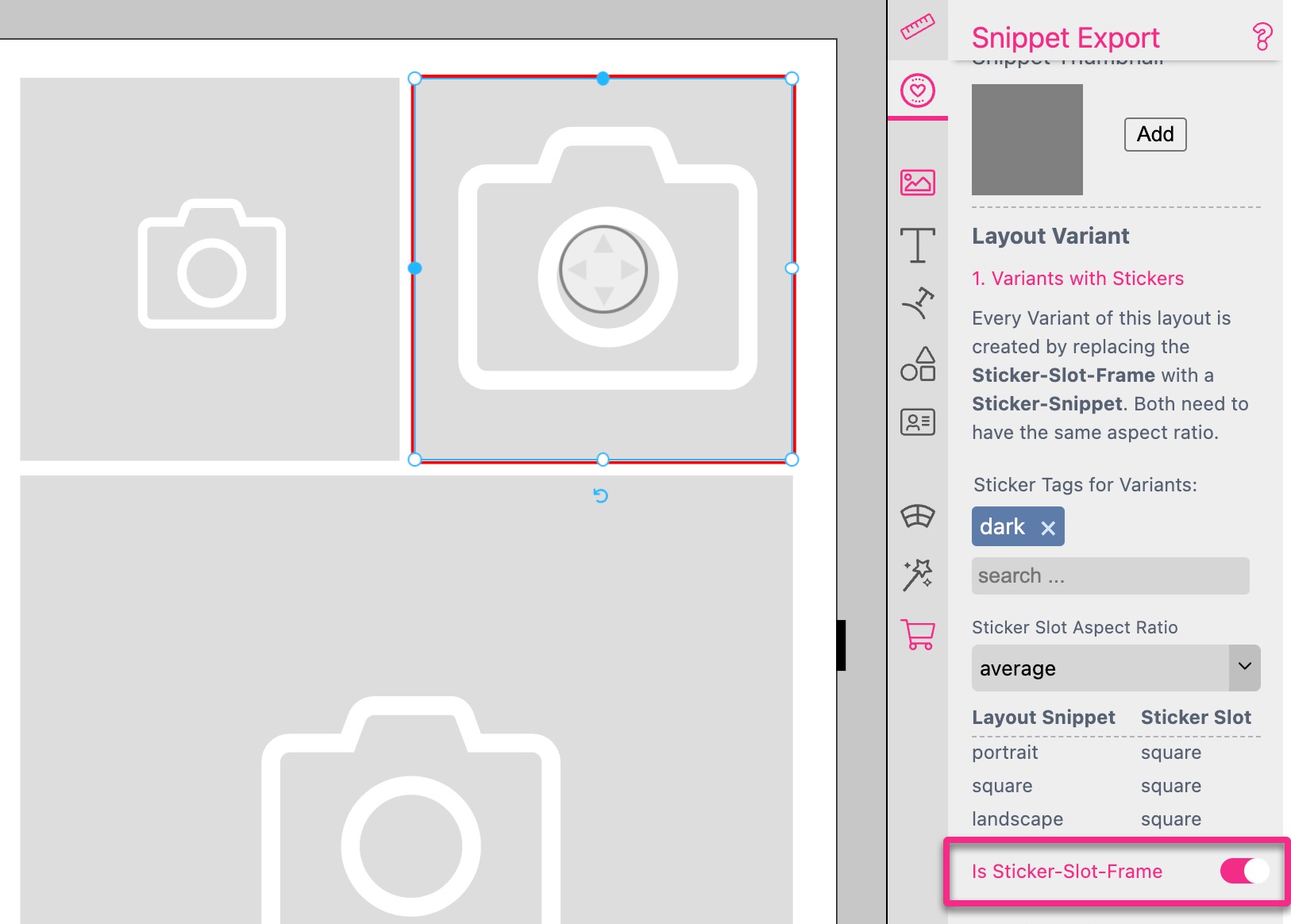
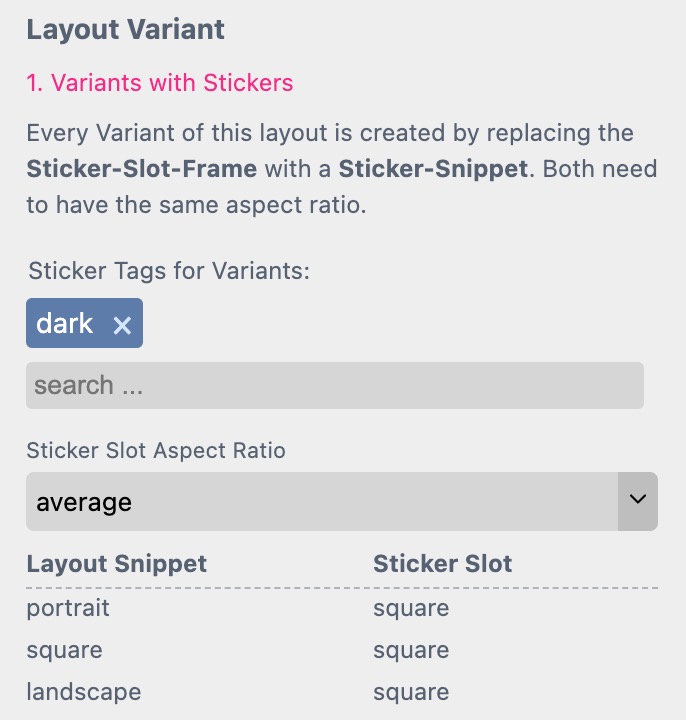
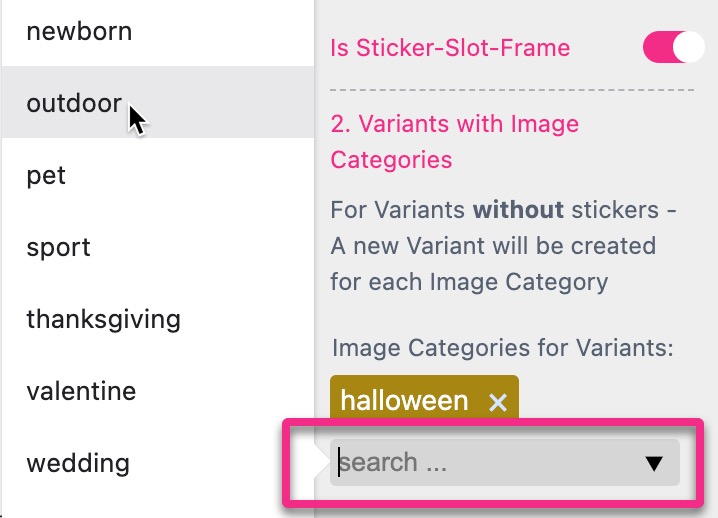
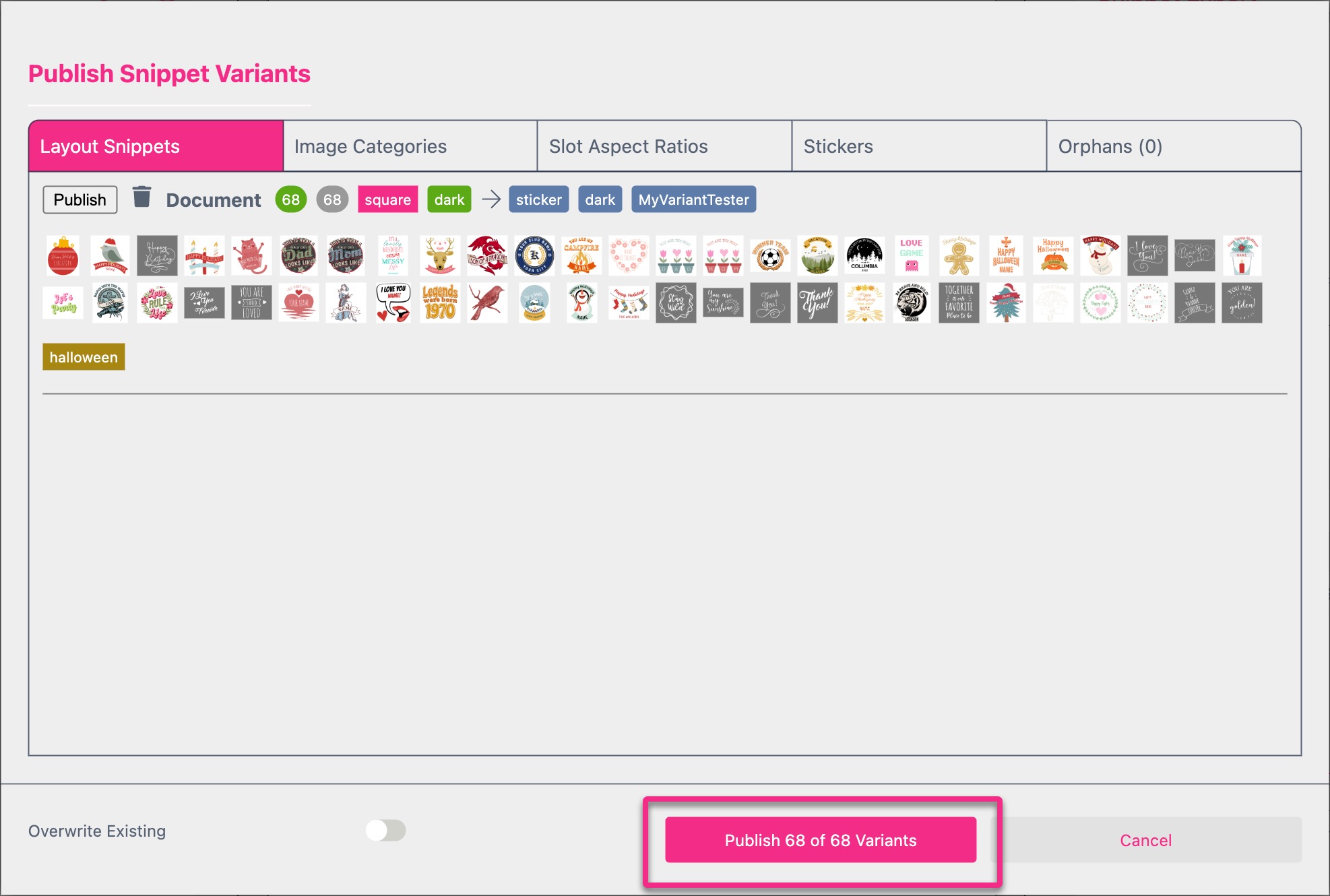

The “Publish Snippet Variant” Dialog shows you all the information about the Layout Variants Printess will automatically create and publish. And allows to remove published variants.
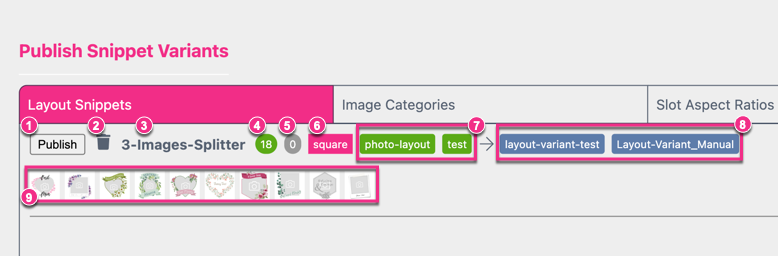
Publish This: Will publish only Variants for this Layout Snippet.
Remove: Will remove all already existing Variants for the respective Layout Snippet, so Printess will publish new Variants for this Layout Snippet.
Layout Snippet Title: The Title of the respective Layout Snippet.
Number of Variants: The number of Variants that will be created for this Layout Snippet.
Number of newly created Variants: If Variants with the same setting already had been created and published, Printess wont create them again as long as you do not Overwrite Existing Variants.
Sticker Snippets Aspect Ratios: The Aspect Ratio of the assigned Sticker Snippets.
Sticker Snippet Tags: All the Sticker Snippet Tags assigned to this Layout Snippet.
Sticker Snippets: All the Stickers tagged with the assigned Sticker Snippet Tags (7) that will be used for Variant Creation.
Layout Variants Tags: All the Layout Snippet Tags the created Layout Variants will have.
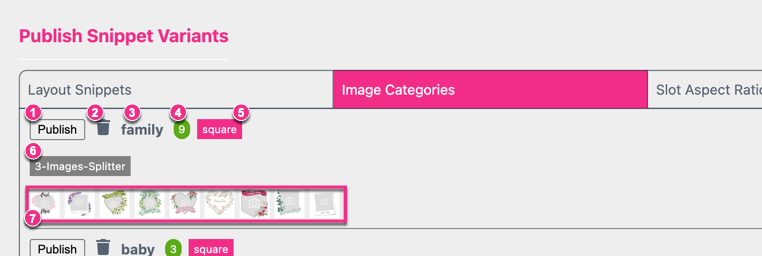
Publish This: Will publish only Variants for this Image Category.
Remove: Will remove all already existing Variants using the respective Image Category, so Printess will publish new Variants for this Image Category.
Image Category Title: The Title of the respective Image Category.
Number of Variants: The number of Variants that will be created for this Image Category.
Sticker Snippets Aspect Ratios: The Aspect Ratio of the Sticker Snippets that have the respective Image Category.
Layout Snippet Title: The Title of the Layout Snippet for which Printess will create Variants using the respective Image Category.
Sticker Snippets: All the Sticker Snippets that have the respective Image Category.
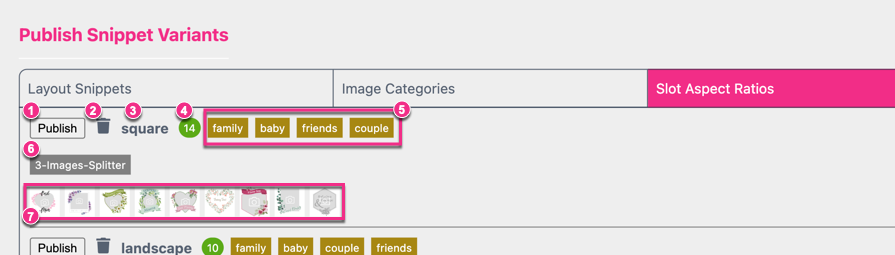
Publish This: Will publish only Variants where the Sticker-Slot-Frames have the respective Aspect Ratio.
Remove: Will remove all the already existing Variants where the Sticker-Slot-Frames have this Aspect Ratio, so Printess will publish new Variants for the respective Aspect Ratio.
Aspect-Ratio: The Aspect Ratio of the Sticker-Slot-Frame that will be replaced with Sticker Snippets that have same Aspect-Ratio.
Number of Variants: The number of Variants that will be created with this Aspect-Ratio of the Sticker-Slot-Frames.
Image Categories: The Image Categories assigned to the Sticker Snippets that have the respective Aspect Ratio.
Layout Snippet Title: The Title of the Layout Snippet for which Printess will create Variants using the respective Aspect Ratio of the Sticker-Slot-Frame.
Sticker Snippets: All the Sticker Snippets that have the respective Aspect Ratio.
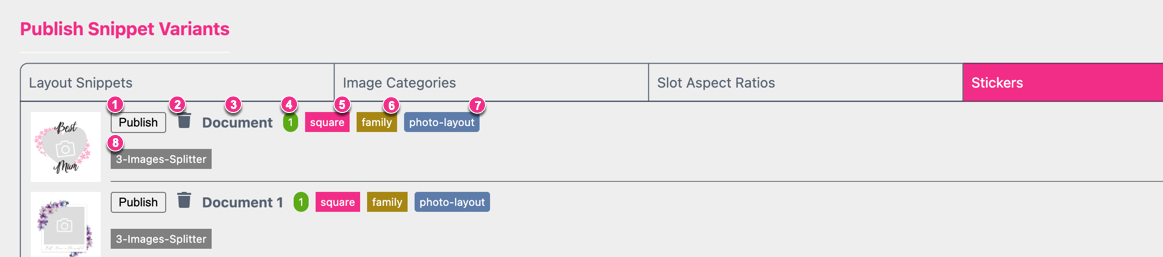
Publish This: Will publish only Variants with the respective Sticker Snippet.
Remove: Will remove all already existing Variants with the respective Sticker Snippet, so Printess will publish new Variants with this Sticker.
Sticker Title: The Title of the respective Sticker Snippet.
Number of Variants: The number of Variants that will be created with this Sticker Snippet.
Aspect Ratio: The Aspect Ratio of the respective Sticker Snippet.
Image Category: The name of the Image Category assigned to this Sticker Snippet.
Sticker Snippet Tags: All the Tags assigned to the respective Sticker Snippets.
Layout Snippet Title: The Title of the Layout Snippet the Sticker Snippet will be inserted in for Variant Creation.
The “Orphans” Tab shows you all the Layout Variants that were once been created and published, but will not publish again giving the current settings. You can delete them all or individually.
Printess ensures that Sticker are only applied if their aspect ratio is suitable. This is a complex task as the Sticker frame scales with the inserted layout. As a basis for this calculation Printess will use the set Aspect Range Filter (The aspect rates the layout is suitable for).
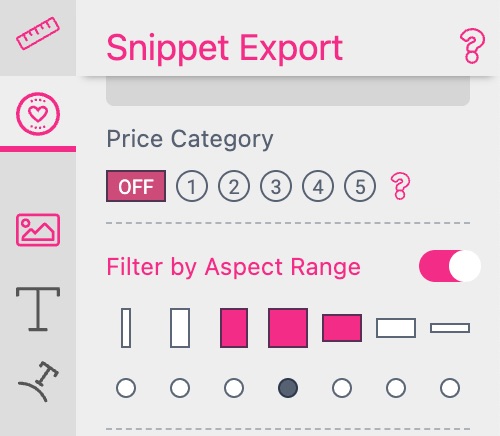
For this range of Aspects the Stickers will get filtered by aspect ratio. The method for filtering is selectable.
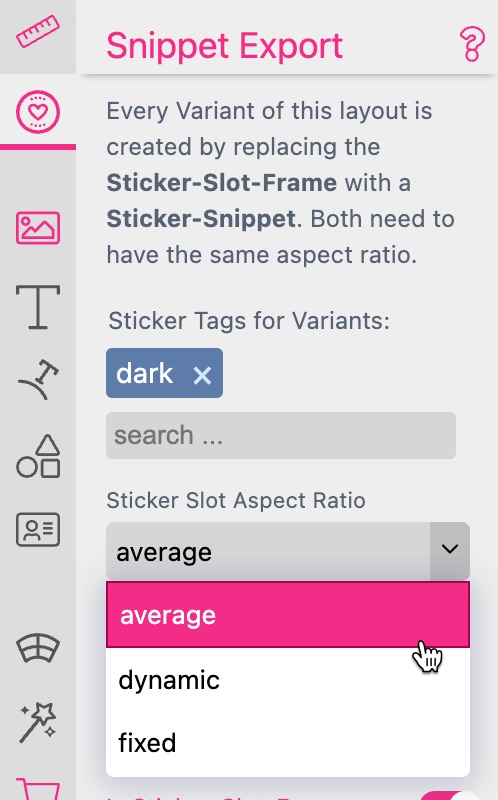
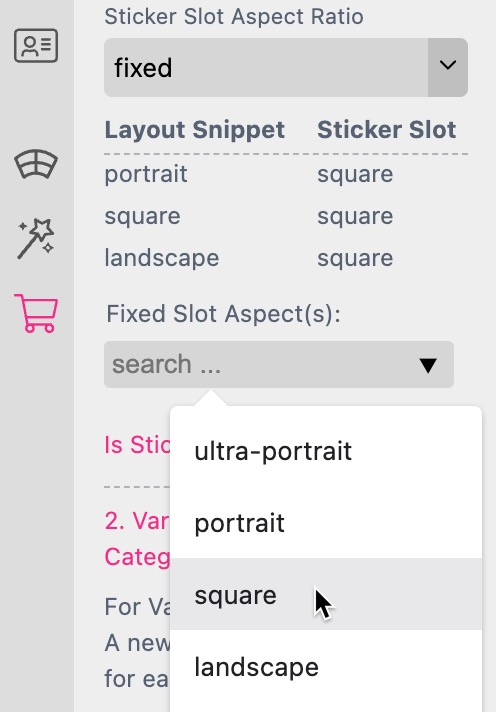
For each Layout Snippet Aspect Ratio the calculated Sticker slot aspect ratios are shown in a nice little table.
Especially in Variant creation you may need a change in color to show the different available layouts on the correct background color or even product with the right color.
Printess Layout Snippets can handle this via the Apply Layout Snippet Paper Color feature and the ability to write Form Field Values as part of a Layout change.
Please Read More about Apply Layout Snippet Paper Color here