
In order to design and publish a new Sticker, you need to create a new Sticker Library first.

In the File Dialogue, go to the „New“ Tab, click on the „Select Template Type“ Select List and select „Sticker Library“ from the drop-down list. Learn more about Template Types.
Click on the „Page Size“ Select List and select a Page Size (You can Change the Page Size later on).
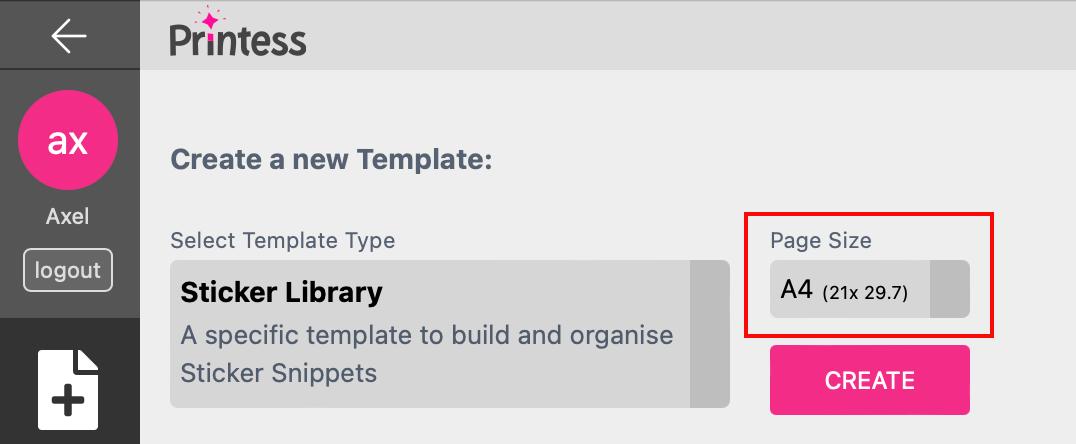
Tip: Best Practice is to choose a Page Size Orientation (Portrait, Landscape, Square) that fits your Sticker design. This can be useful for Variant Creation.
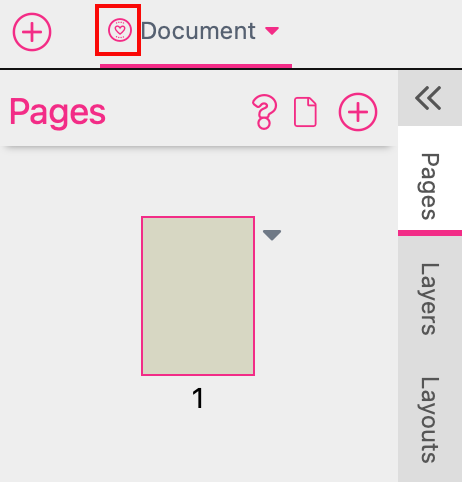
Now you can go ahead and design your new Sticker on the first Page of a „Sticker / Filter-Snippet“-Document.
Info: You can change the Template Type of an existing Template by clicking on the pink badge stating the current Template Type (e.g. „Standalone“) right next to the Template Name on the Top Menu Bar. This will open up the „Template Type“ Dialog. Select a Template Type and click on „SAVE“.
Tip: You can also check out (and feel free to use or modify) our Sticker Snippet Example Libraries in the “New” Tab of the File Dialogue.
 Sticker Snippet Example Libraries
Sticker Snippet Example Libraries
To design a new Sticker Snippet in Printess you can use all the elements such as Single/Multi Line Texts, Images, Shapes and Sub-Documents. You can make them static or allow Buyers to edit their properties on Buyer-Side.
Despite having all the creative freedom, there are some important restrictions for Sticker Snippets:
Sticker Snippet Documents will only use the first Page of a Document. So if you want to add another Sticker to your Library, simply add a new Document - not a Page!
The Sticker should fill the entire Page and should fit the Pages Orientation.
All Frames of a Sticker Snippets have to be on the Base Layer. Having Frames on other Layers will cause the Sticker Snippet to not work.
We highly recommend to avoid Flex settings like Anchors and %, %%, <% units in Sticker Snippets as it will lead to an unexpected behavior of the Sticker Snippet when inserted into a target document.
You can allow Buyers to customize elements of a Sticker by enabling the desired settings in the "Buyer-Side“ Tab on the Feature Panel.
Select the Frame you want to make editable on Buyer-Side.
Go to the "Buyer-Side“ Tab on the Feature Panel.
Checkmark the Properties to make them customizable on Buyer-Side.
Example: To allow Buyers to upload an Image to an Image Frame, checkmark the „Content“ Property in the „Image“ Section.
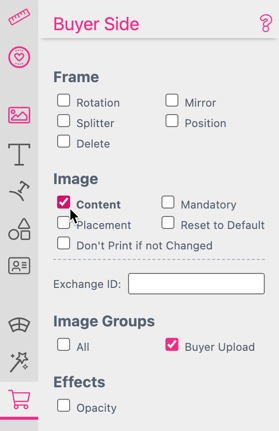
Stickers can contain Sub-Documents. When the Sticker is used, Printess will automatically import the referred Documents in the current Template. The imported Documents will be invisible for Buyers, but will be shown on Designer-Side.
Notice: Imported Documents will only carry over Document Resources such as Form Fields and Styles. Avoid using Template Styles and make sure that they are created on the Document level instead.
To make a Sticker accessible from other Templates, you have to assign at least one Tag to it.
With the "Sticker / Filter-Snippet“-Document you want to publish selected, go to the „Snippet Export“-Tab on the Feature Panel.
Go to the „Tags“ Input Field and click on it. This will open up a list containing all already existing Tags.
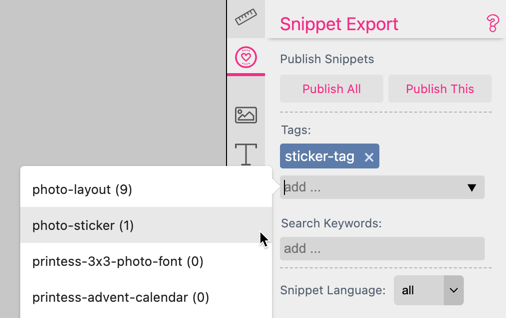
You can now access this Sticker from other Templates by adding your chosen Tag to a Sticker Group. Learn how to Make Stickers accessible on Buyer-Side.
Info: You can assign multiple Tags to a Sticker and one Tag to multiple Stickers. You can think of Tags like categories for Stickers. So it is best practice to assign Tags that are suitable for more than one specific Sticker, to make it easier for you to assign them to a Page or Spread.
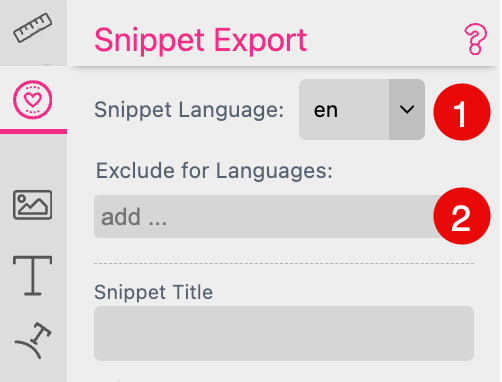
If you only have to change some text of a Sticker Snippet you can use a translation table. This is a more efficient way. Learn more about the Translation Table here
Exclude for Languages here you can exclude certain languages, so the Sticker Snippet will not be available for chosen languages.
(Optional) You can give Stickers a custom Title and Thumbnail, that will be shown on Designer- and Buyer-Side. By default, the Document Name is the Sticker Title and the Thumbnail is created automatically. It will contain all the Frames visible on Buyer-Side and automatically updates every time you change the Sticker Snippet.
Go to the “Snippet Export” Tab on the Feature Panel and go to the “Snippet Title” Input Field.
Click on it and type in your new Sticker Title.
Go to the “Snippet Export” Tab on the Feature Panel and go to the “Snippet Thumbnail” Section.
Click on “Add”. This will open up the “Select Image” Dialog.
Select a already existing Image or upload a new one.
Notice: A custom Thumbnail will not update on changes. This could lead to a difference between the actual Sticker Snippet and the Thumbnail.
To make Stickers inside your Stickers Library accessible in other Templates and for Buyers to add, you need to to publish them first.
Info: To publish Stickers inside a new Stickers Library, you have to save and name your Sticker Library at first. Once your Library is named and saved, Printess will automatically save your Library every time you publish Stickers from it.
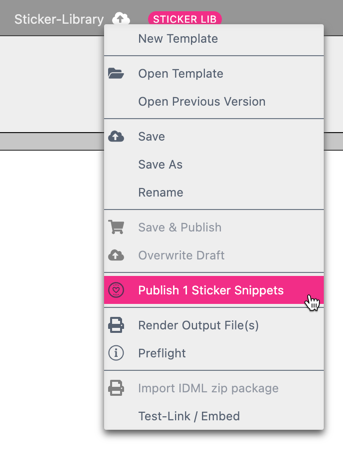
Inside you Sticker Library, go to the „Snippet Export“ Tab on the Feature Panel.
Go to the „Publish Snippets“ Section and click „Publish All“ (will publish all Stickers inside your Library) or „Publish This“ (will only publish the Sticker in the selected Document). This will open up the „Publish Snippets“ Dialog.
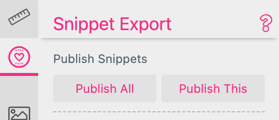
The „Publish Snippets“ Dialog shows a list of the Stickers Document Names along with the assigned Sticker Tags and the Slot-Aspect-Ratio.
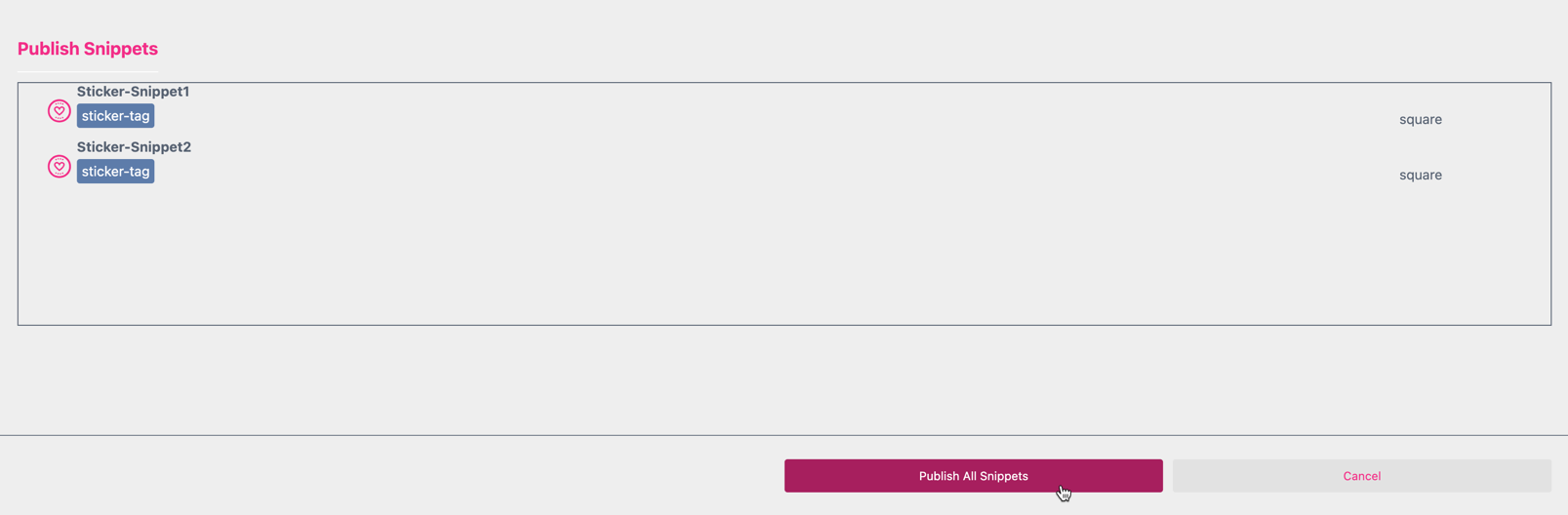
Notice: For Stickers without Tags it will show a warning stating „Please add a tag to this snippet in order to make it available.“ That is because Stickers can only be assigned to a Page or a Spread if they have at least one Sticker Tag assigned to them.
Info: Although publishing Sticker Snippets in a Manual Merge Template can be useful in very few cases, we highly recommend to keep Stickers Snippets separated from your Product Template.
After that, it will be accessible in the current Template and in other Templates.
Tip: Does not work with Multi Line Text colors.
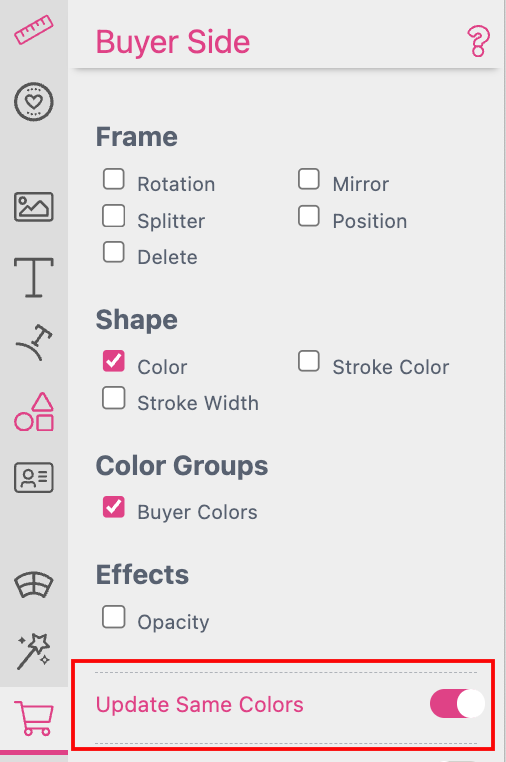
Once the checker is set Printess will automatically look up the changed color and set all same colors to the newly selected color. Therefore you have to activate that feature to any frame which should be effected. And the color change at the Buyer Side has to be activated for each frame as well.
If you have Show Styles of the Template Context Menu activated the frame will show a small icon ![]() at the upper left of the frame to indicate the activated feature.
at the upper left of the frame to indicate the activated feature.
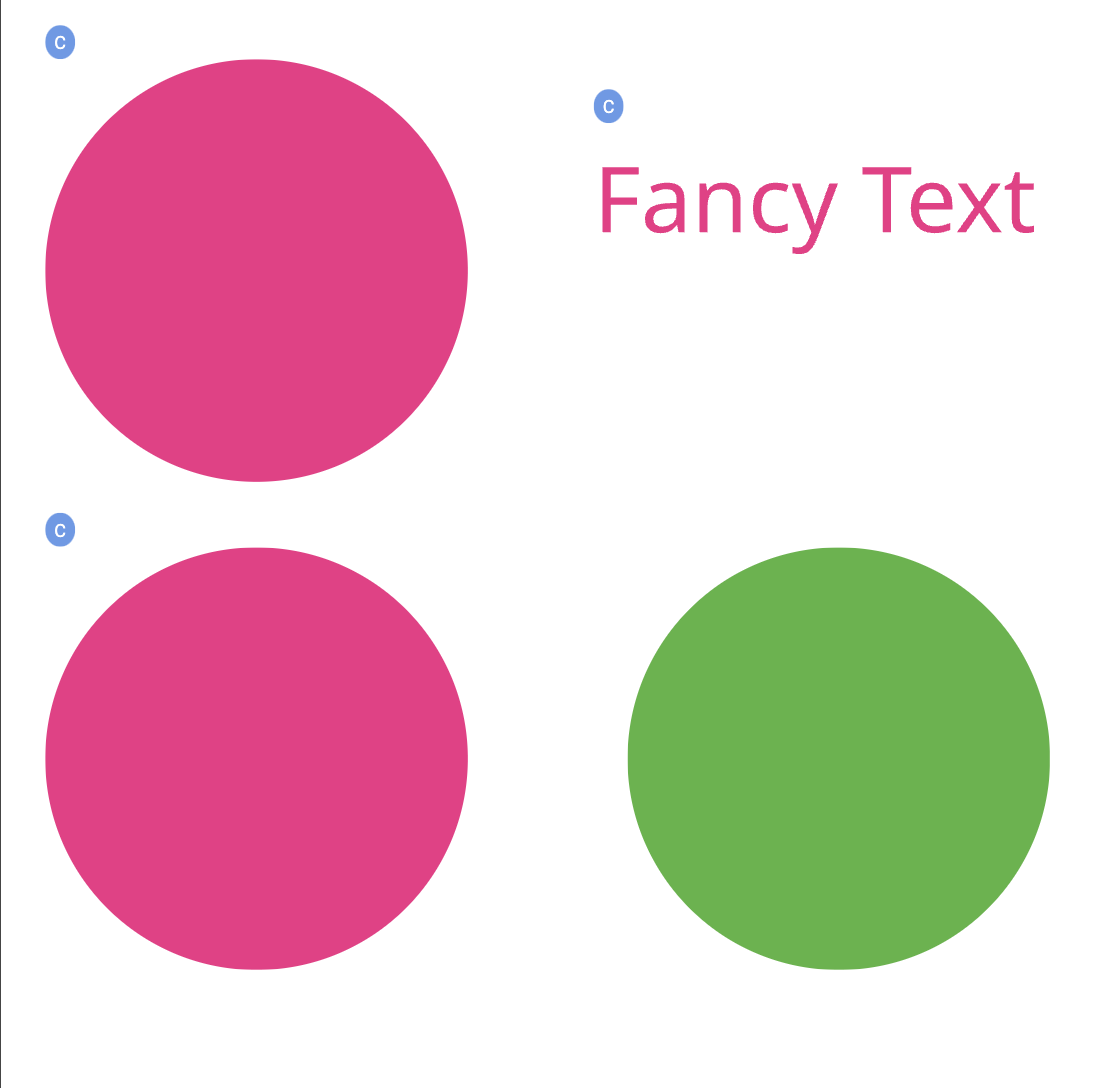
This helps with Sticker Snippet Creation where multiple colors should change by one Buyers click at the same time.
If you’d like to charge a little extra for certain Artworks buyers are using have a look at the price display feature and use price groups to show a price label next to the Sticker Snippet. Sticker Snippets can have a price group (1-5) and the price groups can receive a price label given at the start of the editor.
Both Sticker Snippets and Layout Snippets can display a price.
Set Label-Strings for each Price-Category in attach-call: priceCategoryLabels = [“Price 1”, “Price 2”]
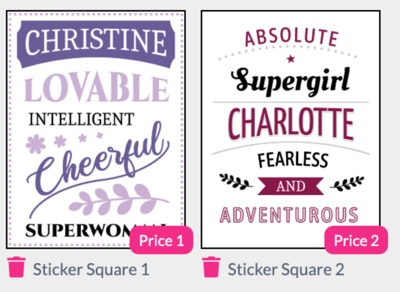
When exporting the Sticker Snippet which should show a price label, select a price category for the Sticker Snippet.
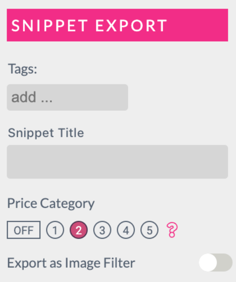
Please read more about displaying price and the use of the PriceChangeCallback() in the Buyer Side - Display Price chapter
To enable a Sticker for Variant Creation you need to assign at least one Image Category.
Go to the “Snippet Export” Tab on the Feature Panel.
Go to the “Variant Creation” Section and click on the “Image Categories for Variants” Input Field. This will open up a list containing all the Image Categories in your Account Portal.

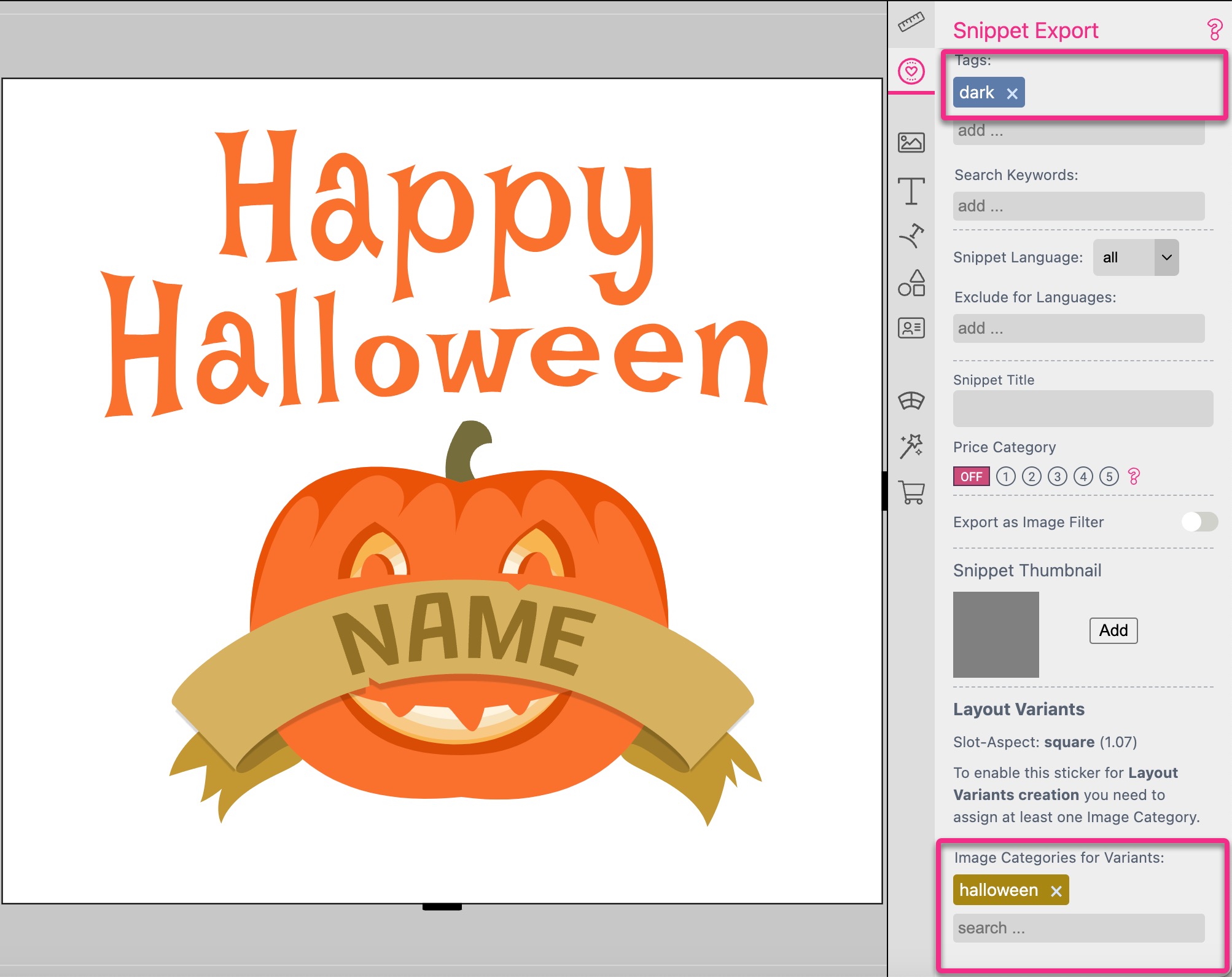
You can now use this Sticker Snippet for Layout Variant Creation and Printess will use the Images from the assigned Categories to populate the Image Frames in the respective Layout. Learn how to Create Layout Variants with Stickers.
Another important factor when using Variants with Sticker Snippets slots is the background they will be placed on. A Sticker Snippet with black text will probably not look perfect on a black mug and one with white text will vanish on a white one. Even for this complex problem Printess has you covered. In a layout you should simply set the Paper Color to the desired Background color and additionally filter Snippets by a tag defining their desired background (we strongly recommend to only use ‘dark’ and ‘light’).
You see two important settings here:
Publish your Sticker Snippets like usual.
Note: In order to use Layout Variants with Sticker Snippets, there has to be at least one Image Category. assigned to the Sticker Snippets you want to use.