

Stickers are small design blocks for Buyers to add to a Page. They can consist of multiple elements, such as Shapes, Sub-Documents and static or editable Image or Text Frames. When published, Printess will automatically group all elements of a Sticker to make them behave like a single Frame on Buyer-Side. This makes it easy for Buyers to place Stickers and customize their properties. Stickers can always be moved, resized, rotated and deleted by Buyers.
Info: Stickers can also consist of only one element (e.g. [Basic Image and Text Frame Stickers](#simple-text- and-image-stickers)).
In order to grant Buyers access to Stickers on Buyer-Side, you have to assign them to a Page or Spread within your Template.
You can only assign Stickers to a specific Page or Spread. This allows you to define whether or not Buyers can add Stickers to a Page or Spread and assign individual Stickers to different Pages.
Tip: Check out the „Greeting Card“ Sample and you will notice that Buyers can only add Stickers to the Inside Pages of the card.
On Designer-Side, go to the Page or Spread for which you want to allow Buyers to add Stickers.
Go to the „Stickers“ Tab on the Resource Panel.
Click „+ Add Group“.
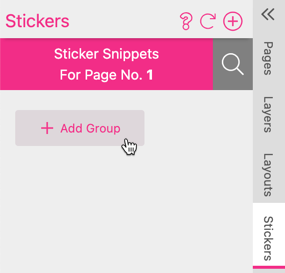
Tip: Grouping Stickers into meaningful categories makes it easier for Buyers to find the Stickers they want.
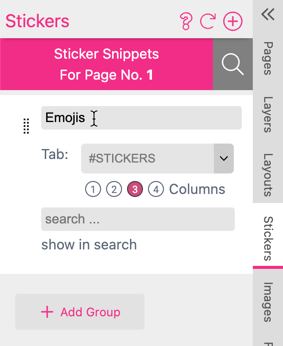
Tip: The Title will be shown on Buyer-Side and should give Buyers a hint, which kind of Stickers can be found in this Group.
(Only for „Creative Photo Product“ UI) Select the Buyer-Side Tab in which the Sticker Group will be shown. The default Tab is „#STICKERS“. Learn more about Buyer-Side UI-Selection.
(Optional) Set the number of columns in which the Stickers Thumbnails will be ordered on Buyer-Side by clicking on the circled numbers. This will also affect the size of the Thumbnails.
“Sticker” Tab on Buyer-Side with three columns:
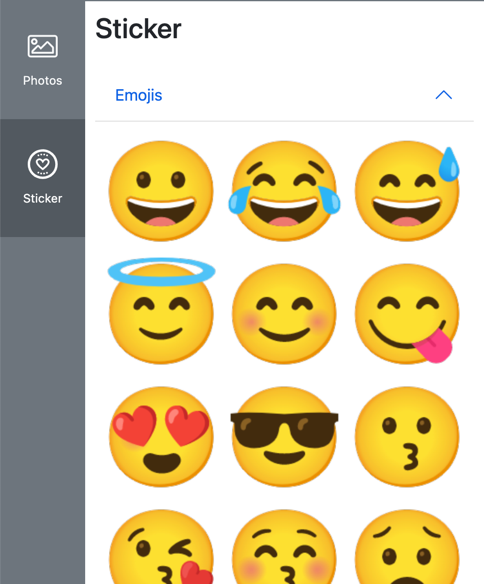
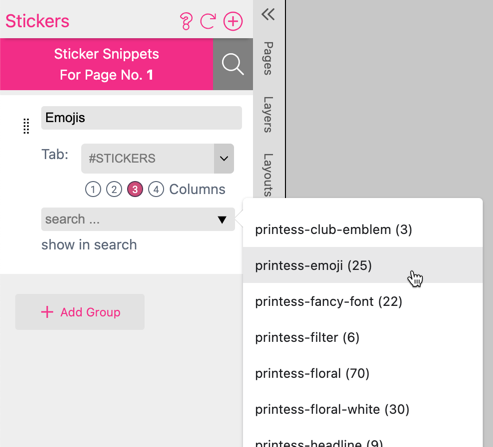
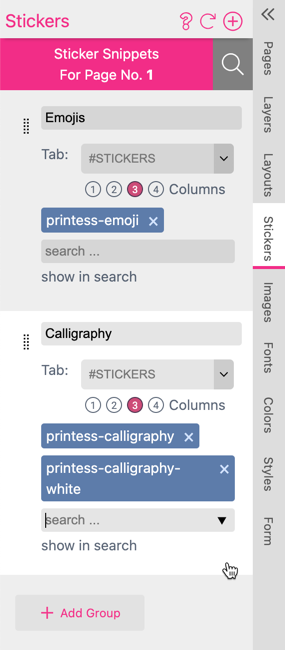
Info: All Frames of the Sticker Snippet will be inserted on the Base Layer.
To show all the Sticker Snippets you assigned via Tags, click on “Show in Search”. This will open up the “Search Stickers” Tab ![]() , where all assigned Sticker Thumbnails are shown. Clicking on a Thumbnail will directly insert the Sticker into the current Page.
, where all assigned Sticker Thumbnails are shown. Clicking on a Thumbnail will directly insert the Sticker into the current Page.
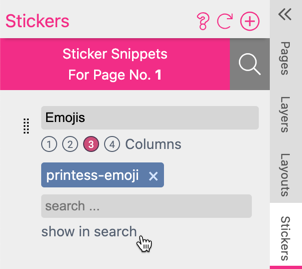
Clicking on “Sticker Snippets For Page No. x” will bring you back to the “Sticker Group” Tab.
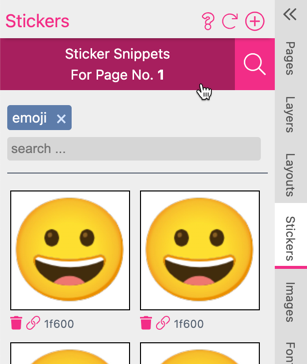
If you do not want Buyers to add Stickers but want to insert a Sticker from a Sticker Library, go to the “Search Stickers” Tab by clicking on the “Magnifying Glass” Icon ![]() . Click on the “Sticker Tag” Input Field and select or type in the Tag name, which is assigned to the Sticker Snippets you want to insert. Click on the Thumbnail of the desired Sticker to insert it directly into the current Page.
. Click on the “Sticker Tag” Input Field and select or type in the Tag name, which is assigned to the Sticker Snippets you want to insert. Click on the Thumbnail of the desired Sticker to insert it directly into the current Page.
Tip: The Link button ![]() below each Sticker Snippet in the search can be used to directly open and edit a Sticker Snippet.
below each Sticker Snippet in the search can be used to directly open and edit a Sticker Snippet.
Most other editors have little Text or Image Insert-Icons which Buyers can select to insert basic Texts and Image Frames into their Page. In Printess there are Sticker Snippets for that.
To allow Buyers to insert a simple Image or Text Frame, assign the „printess-basic-image“ or the „printess-basic-text“ Stickers Tags to a Page. These Tags contain Round and Square Image Frames or Single and Multi Line Text Frames respectively.
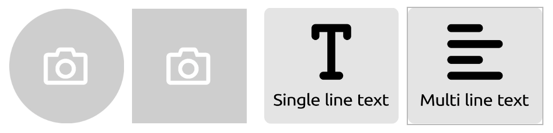
On Designer-Side, go to the Page for which you want to allow Buyers to insert the Printess Basic Stickers.
Go to the „Stickers“ Tab on the Resource Panel.
Click „+ Add Group“.
(Optional) Click on the „Sticker Group Title“ Input Field, delete the placeholder text „Add Graphic“ and type in „Basic Image“ (This is just a suggestion - you can choose any Title you want).
Click on the „Sticker Tag“ Input Field and select the „printess-basic-image“ Tag from the list.
Repeat step 3 - 5, but this time type in „Basic Text“ as Title for the new Group and select the „printess-basic-text“ Tag from the list.
On Buyer-Side you can see that there are two Sticker Groups with the Basic Image and Text Stickers for Buyers to add to their Page.
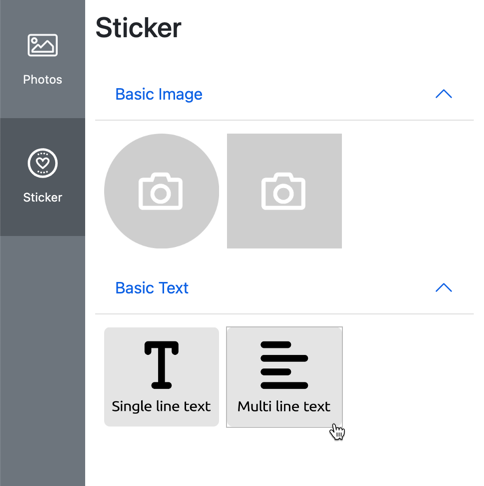
Tip: You can also change these icons (and most others) on the Buyer Side UI by using Custom Translations
In order to design and publish a new Sticker, you need to create a new Sticker Library first.
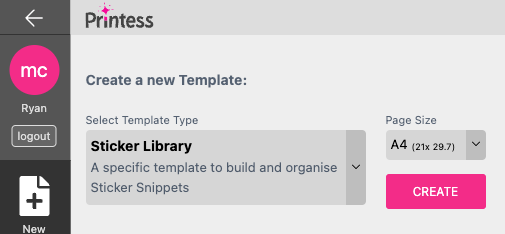
In the File Dialogue, go to the „New“ Tab, click on the „Select Template Type“ Select List and select „Sticker Library“ from the drop-down list. Learn more about Template Types.
Click on the „Page Size“ Select List and select a Page Size (You can Change the Page Size later on).
Tip: Best Practice is to choose a Page Size Orientation (Portrait, Landscape, Square) that fits your Sticker design. This can be useful for Variant Creation.
You have successfully create a new Sticker Library. Now you can go ahead and design your new Sticker on the first Page of a „Sticker / Filter-Snippet“-Document.
Info: You can change the Template Type of an existing Template by clicking on the pink badge stating the current Template Type (e.g. „Standalone“) right next to the Template Name on the Top Menu Bar. This will open up the „Template Type“ Dialog. Select a Template Type and click on „SAVE“.
Tip: You can also check out (and feel free to use or modify) our Sticker Snippet Example Libraries in the “New” Tab of the File Dialogue.
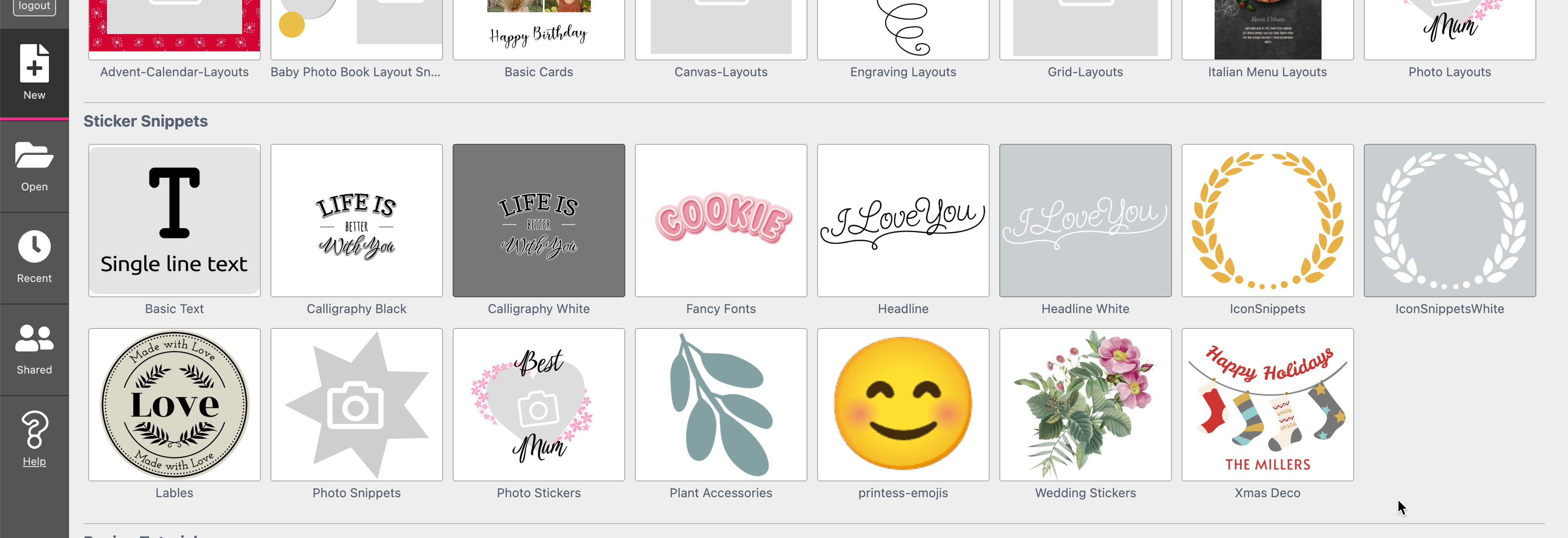 Sticker Snippet Example Libraries
Sticker Snippet Example Libraries
To design a new Sticker Snippet in Printess you can use all the elements such as Single/Multi Line Texts, Images, Shapes and Sub-Documents. You can make them static or allow Buyers to edit their properties on Buyer-Side.
Despite having all the creative freedom, there are some important restrictions for Sticker Snippets:
Sticker Snippet Documents will only use the first Page of a Document. So if you want to add another Sticker to your Library, simply add a new Document.
The Sticker should fill the entire Page and should fit the Pages Orientation.
All Frames of a Sticker Snippets have to be on the Base Layer. Having Frames on other Layers will cause the Sticker Snippet to not work.
We highly recommend to avoid Flex settings like Anchors and %, %%, <% units in Sticker Snippets as it will lead to an unexpected behavior of the Sticker Snippet when inserted into a target document.
You can allow Buyers to customize elements of a Sticker by enabling the desired settings in the "Buyer-Side“ Tab on the Feature Panel.
Select the Frame you want to make editable on Buyer-Side.
Go to the "Buyer-Side“ Tab on the Feature Panel.
Checkmark the Properties to make them customizable on Buyer-Side.
Example: To allow Buyers to upload an Image to an Image Frame, checkmark the „Content“ Property in the „Image“ Section.
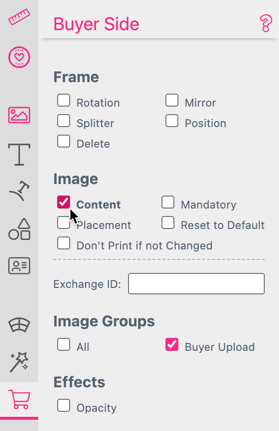
Stickers can contain Sub-Documents. When the Sticker is used, Printess will automatically import the referred Documents in the current Template. The imported Documents will be invisible for Buyers, but will be shown on Designer-Side.
Notice: Imported Documents will only carry over Document Resources such as Form Fields and Styles. Avoid using Template Styles and make sure that they are created on the Document level instead.
To make a Sticker accessible from other Templates, you have to assign at least one Tag to it.
With the "Sticker / Filter-Snippet“-Document you want to publish selected, go to the „Snippet Export“-Tab on the Feature Panel.
Go to the „Tags“ Input Field and click on it. This will open up a list containing all already existing Tags.
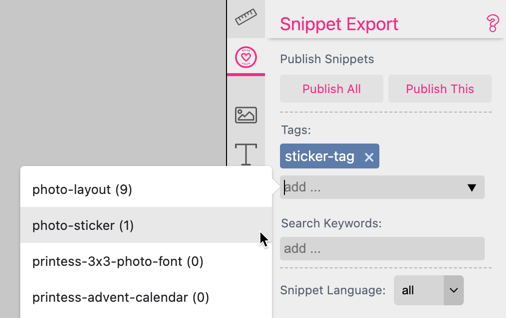
You can now access this Sticker from other Templates by adding your chosen Tag to a Sticker Group. Learn how to Make Stickers accessible on Buyer-Side.
Info: You can assign multiple Tags to a Sticker and one Tag to multiple Stickers. You can think of Tags like categories for Stickers. So it is best practice to assign Tags that are suitable for more than one specific Sticker, to make it easier for you to assign them to a Page or Spread.
(Optional) You can give Stickers a custom Title and Thumbnail, that will be shown on Designer- and Buyer-Side. By default, the Document Name is the Sticker Title and the Thumbnail is created automatically. It will contain all the Frames visible on Buyer-Side and automatically updates every time you change the Sticker Snippet.
Go to the “Snippet Export” Tab on the Feature Panel and go to the “Snippet Title” Input Field.
Click on it and type in your new Sticker Title.
Go to the “Snippet Export” Tab on the Feature Panel and go to the “Snippet Thumbnail” Section.
Click on “Add”. This will open up the “Select Image” Dialog.
Select a already existing Image or upload a new one.
Notice: A custom Thumbnail will not update on changes. This could lead to a difference between the actual Sticker Snippet and the Thumbnail.
To make Stickers inside your Stickers Library accessible in other Templates and for Buyers to add, you need to to publish them first.
Info: To publish Stickers inside a new Stickers Library, you have to save and name your Sticker Library at first. Once your Library is named and saved, Printess will automatically save your Library every time you publish Stickers from it.
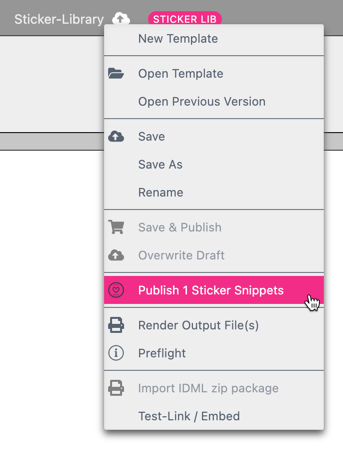
Inside you Sticker Library, go to the „Snippet Export“ Tab on the Feature Panel.
Go to the „Publish Snippets“ Section and click „Publish All“ (will publish all Stickers inside your Library) or „Publish This“ (will only publish the Sticker in the selected Document). This will open up the „Publish Snippets“ Dialog.
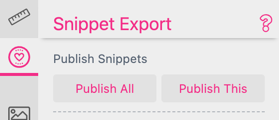
The „Publish Snippets“ Dialog shows a list of the Stickers Document Names along with the assigned Sticker Tags and the Slot-Aspect-Ratio.
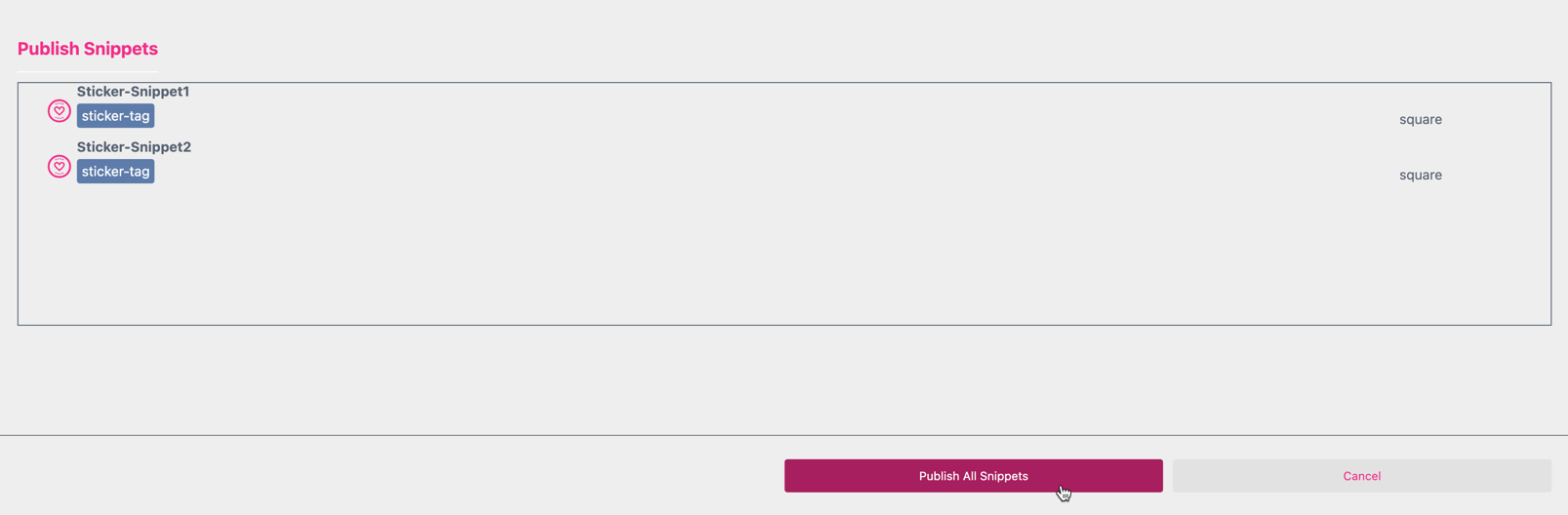
Notice: For Stickers without Tags it will show a warning stating „Please add a tag to this snippet in order to make it available.“ That is because Stickers can only be assigned to a Page or a Spread if they have at least one Sticker Tag assigned to them.
Info: Although publishing Sticker Snippets in a Manual Merge Template can be useful in very few cases, we highly recommend to keep Stickers Snippets separated from your Product Template.
After that, it will be accessible in the current Template and in other Templates.
If you’d like to charge a little extra for certain Artworks buyers are using have a look at the price display feature and use price groups to show a price label next to the Sticker Snippet. Sticker Snippets can have a price group (1-5) and the price groups can receive a price label given at the start of the editor.
Both Sticker Snippets and Layout Snippets can display a price.
Set Label-Strings for each Price-Category in attach-call: priceCategoryLabels = [“Price 1”, “Price 2”]
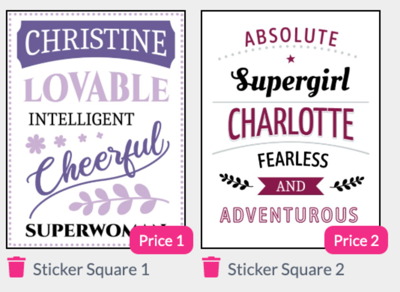
When exporting the Sticker Snippet which should show a price label, select a price category for the Sticker Snippet.
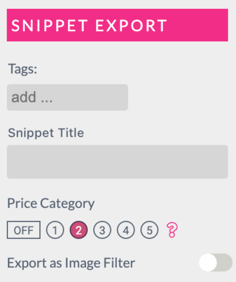
Please read more about displaying price and the use of the PriceChangeCallback() in the Buyer Side - Display Price chapter
Image Filter Sticker are a special kind of Sticker Snippet which allows Buyers to add preset Image Effects to their uploaded Images.

Without any Frame selected, go to the “Buyer-Side” Tab on the Feature Panel.
Go to the “Snippet Image-Filters” Section and click on the “Image-Filter” Input Field. This will open up a list containing all the Stickers Tags.
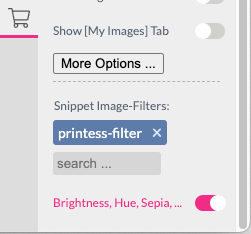
Info: You can add multiple Image Filter Tags to a Document.
Tip: Use the Tag “printess-filter” to add some simple Image Filter Presets.
Now when a Buyer uploads Images to this Document, an “Image Filters” Tab in the “Upload Image” Section appears where all the selected Image Filters are presented.
Info: Buyers can still use the standard Filters to change Contrast, Brightness etc. even if an Image Filter is added. To turn this option off, go to the “Buyer-Side” Tab and switch off “Brightness, Hue, Sepia,…”.
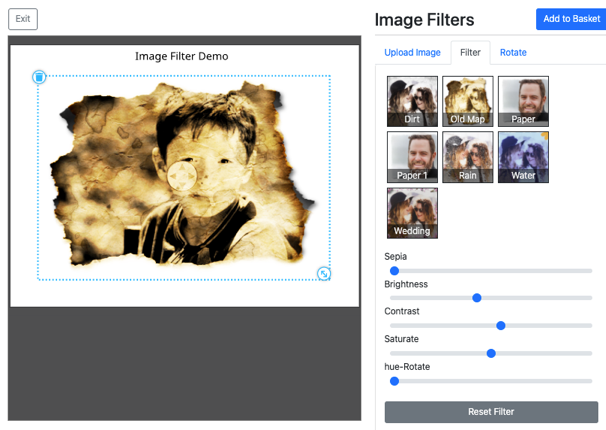
Image Filters are basically built like Sticker Snippets, but there are some differences to be noted.
Add a new Document to your Sticker Library.
Add an new Image Frame to the first Page of the new Document. Make sure the Frame exactly fills the entire Page and the Frame is placed at the top left corner of the Page.
Go to the “Buyer-Side” Tab on the Feature Panel and checkmark “Content” to allow Buyers to insert their own Image into the Frame.
Still in the “Buyer-Side” Tab switch on “Is Image Filter Target”.
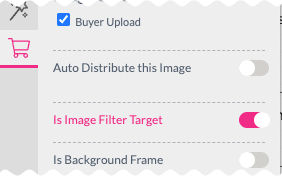
Notice: Only one Image Filter Target is allowed in an Image Filter Document.
Tip: The Layer panel indicates if an image-filter-group is active. The designer can permanently persist the filter by simply ungrouping and re-grouping the frames.
As Image Filter Sticker Snippets will be resized to match the uploaded Image there are special considerations to take:
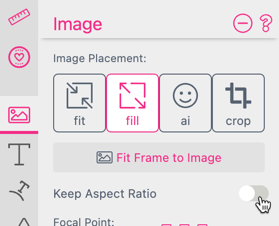
Tip: Using the minimum percent unit <% for width and height of an element let it be of the same size when having horizontal and vertical aspect ratios. You can also use normal % values and the “Fit” property of an Image to achieve the same behavior.
Without any Frame selected, go to the “Snippet Export” Tab on the Feature Panel and switch on “Export as Image Filter”.
Still in the “Snippet Export” Tab, add a “Snippet Title” and at least one “Snippet Tag” to your Image Filter.
Publish the Image Filter like every other Sticker Snippet.
To enable a Sticker for Variant Creation you need to assign at least one Image Category.
Go to the “Snippet Export” Tab on the Feature Panel.
Go to the “Variant Creation” Section and click on the “Image Categories for Variants” Input Field. This will open up a list containing all the Image Categories in your Account Portal.
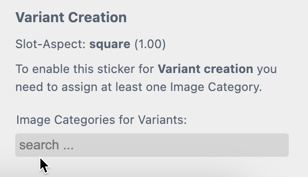
You can now use this Sticker Snippet for Layout Variant Creation and Printess will use the Images from the assigned Categories to populate the Image Frames in the respective Layout. Learn how to Create Layout Variants with Stickers.