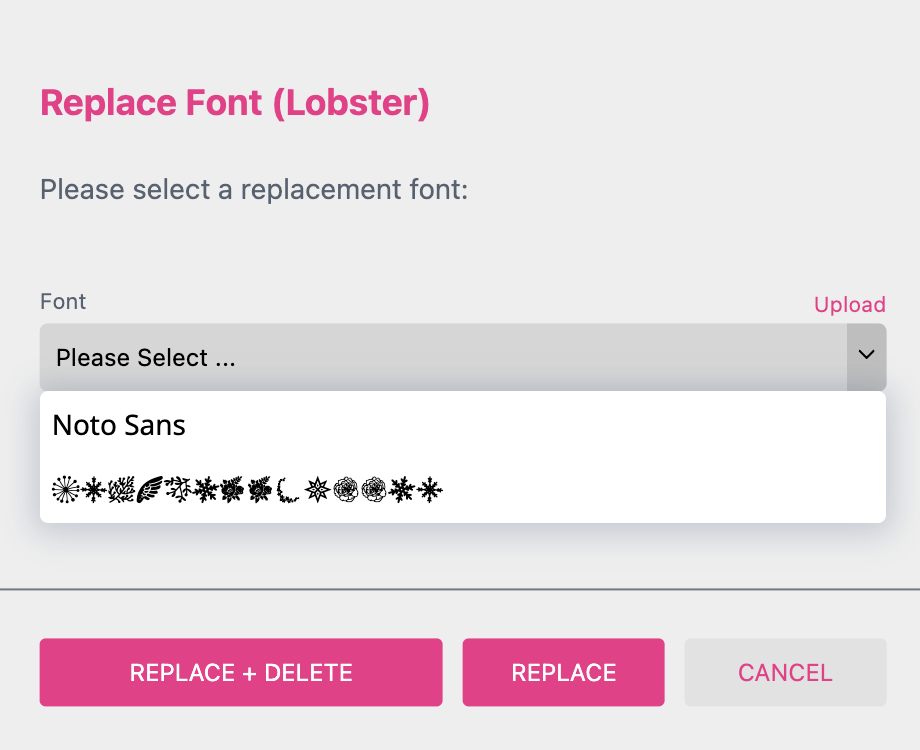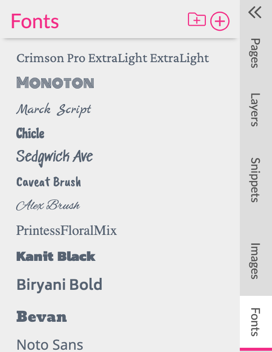
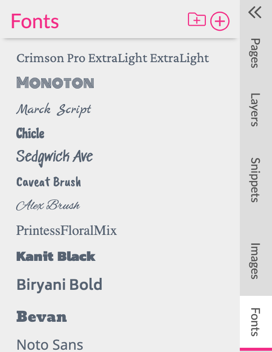
In the Fonts tab, you can upload fonts, sort them into groups, and assign them for Buyer Side use.
To add a font press the Add Font button  . This opens the Upload dialog where you can select one or more fonts to upload.
. This opens the Upload dialog where you can select one or more fonts to upload.
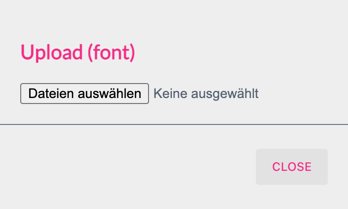
Printess supports a wide range of OTF (Open Type) and TTF (True Type) fonts including Kanji fonts for Korean, Chinese, and Japanese.
Take extra care with font licenses!
Most fonts you buy come with licenses that do not allow you to use them for web pages, or for more than one designer to use the font to produce documents. So please take extra care to not use such fonts if documents will be published or edited on the Buyer Side.
Printess will load font data from fonts even if they are used for non-editable text. As fonts licenses are treated like software, this may result in expensive penalties or lawsuits.
Please only use fonts where the license explicitly grants you the rights to use them on the web, copy and distribute them, and in the best case allow also for modification (as this is what you do by providing the Printess Editor to end-users). If in doubt, please contact your font vendor to discuss your intended use case and request written notice of allowance.
A good license which grants all of the necessary rights is the current SIL/OFL font license used by many free fonts. A good source of fonts under such a license is the Google Fonts project.
Fonts can be sorted by dragging and dropping them. There is also an option for alphabetically sorting fonts in the Context menu.
The Context menu can be opened by right-clicking or left-clicking on the small bar appearing to the left of a font.
Fonts can be organized into groups. To add a font group, press the Add Image Group button  and enter a name.
and enter a name.
Move images into the newly created font group by drag-dropping them.
Notice: Empty groups are currently removed on save and reload.
There is an always-present group called Buyer Fonts. This group holds the fonts which are available to a buyer wherever fonts are selectable in the Buyer Side.
If you would like to provide a selection of fonts for a buyer to choose from, just upload them and move them into the Buyer Fonts group.
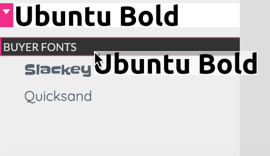
When deleting fonts which are currently in use, Printess will give a warning and show you the next frame where the font is in use.
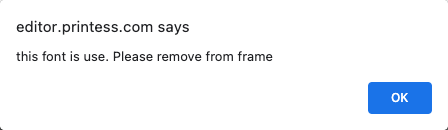
Notice: Warnings will only work for fonts which are in use in a frame or Style. Fonts only used in scripts, data tables, or Buyer Side folders for future selection are not detected and will be deleted regardless.
When using Indesign-Import and have missing fonts or anytime you would like to replace a font with all its occurrences the replace font function does this for you.
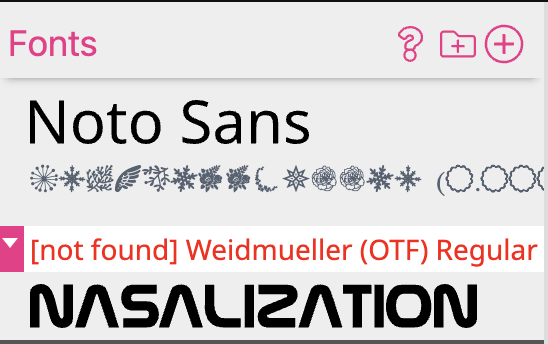
Upload the font you would like to replace a font with first. then choose Replace Font in the context menu of the font you would like to replace.
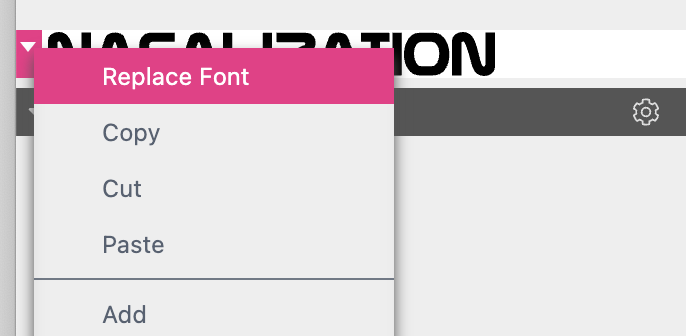
Now select the font you’d like to replace this font with. You have the choice if you’d like to just replace the font throughout the template (REPLACE) or if you additionally would like to remove the original font (REPLACE + DELETE).