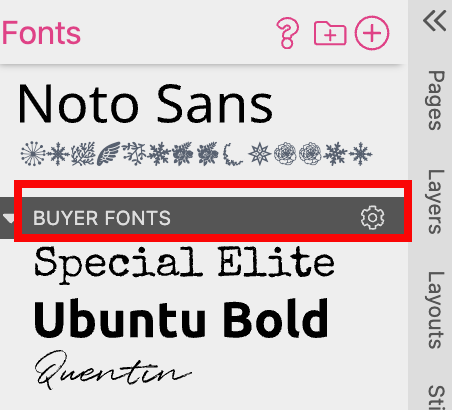
By using the Font Form Field you enable the Buyer to change the font for several frames at the same time. Therefore you have to define a Style to assign it to any frame which should change the font.
Lets add a font selection to a single line frame.
Make sure that the fonts you want to show at the Buyer Side are in the right Folder. Choose the Buyer Fonts folder to place them.
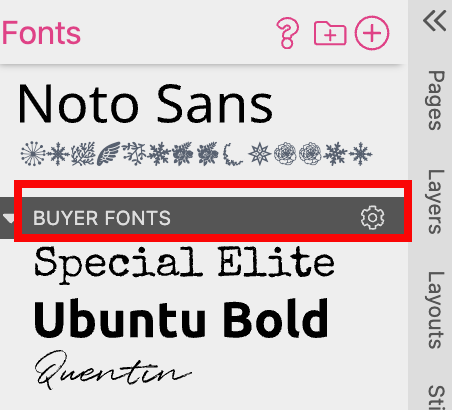
Now add a new Form Field Font by clicking the plus icon ![]() on the top right of the Font Tab. The Form Field Dialog will open. Select the Type Font and name it “font”.
on the top right of the Font Tab. The Form Field Dialog will open. Select the Type Font and name it “font”.
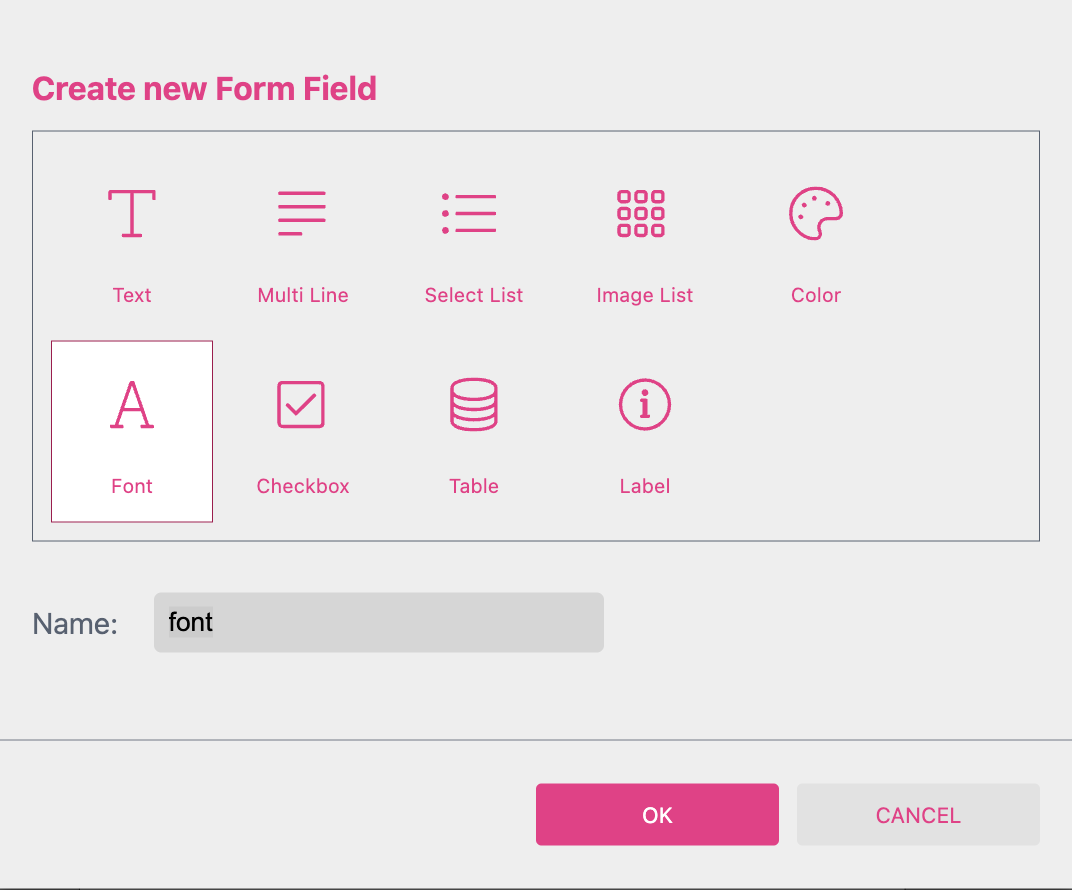
In the Form Field Tab this new Form Field will be shown.
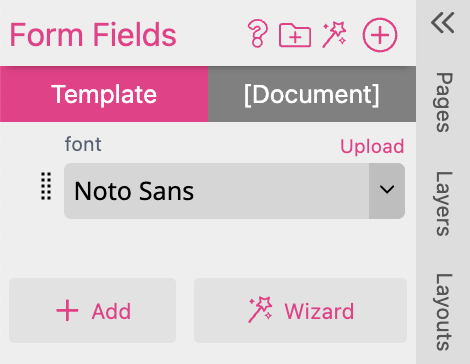
In a next step add a Style by clicking the plus icon ![]() on the top right of the Style Tab and name it “FontControl”.
on the top right of the Style Tab and name it “FontControl”.
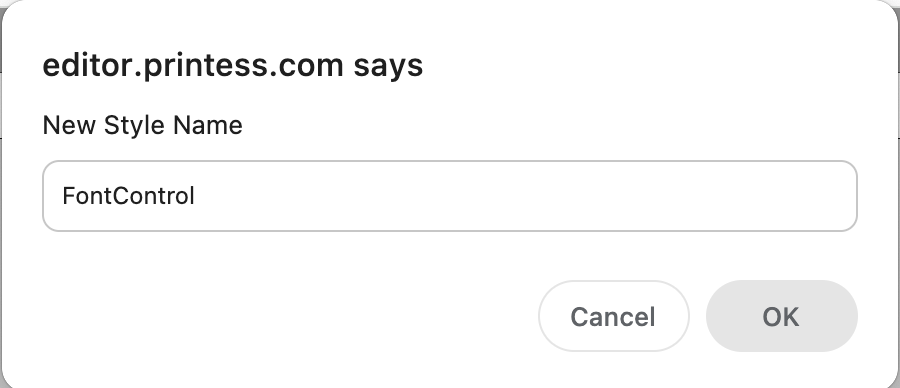
Now click on the plus icon underneath the Style and select Single Line Text and font.
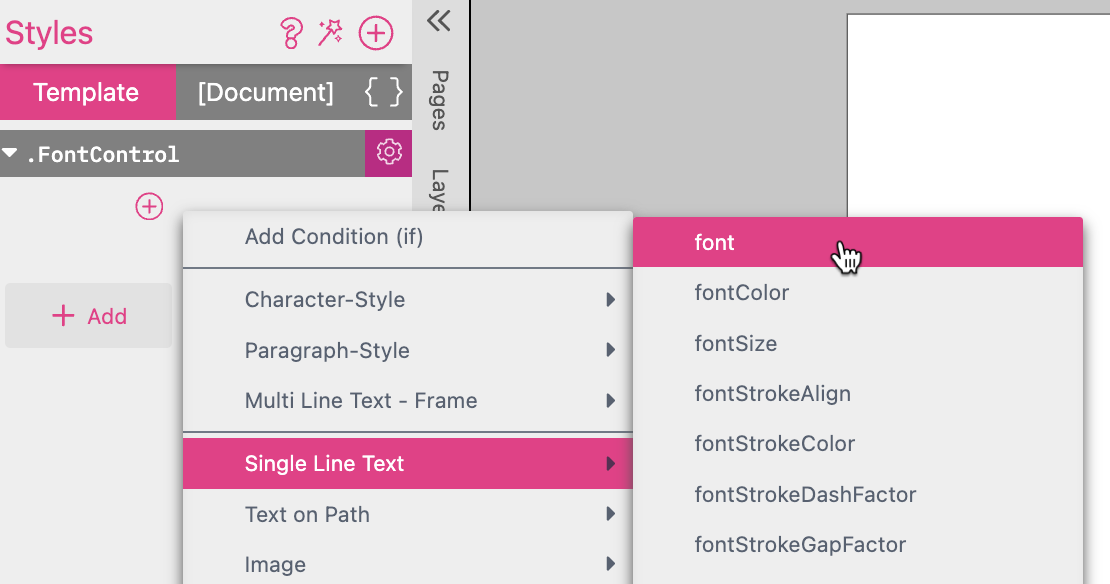
The Style is now showing the default font “Notos Sans”. Click on the left to it on the small triangle to assign a Form Field instead.

The Style is still showing the default font. Click on the triangle on the right next to the font to assign form.font which is the Form Field we have just created.
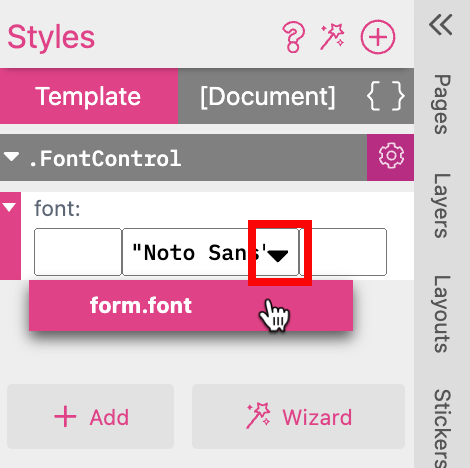
Now assign the Style to the activated text frame. Therefoe you have to click on the gear icon on the right of the Style
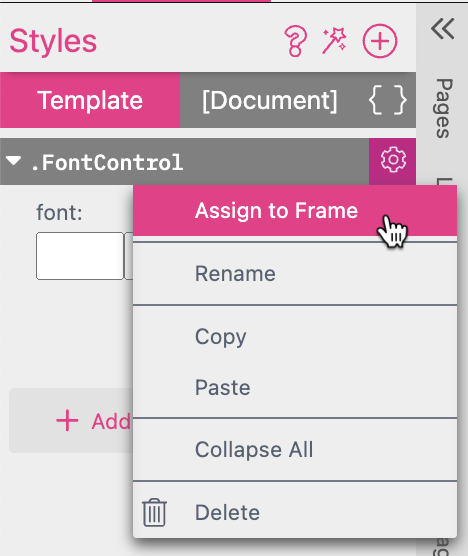
The small bar on the top left of the frame indicated that the Style is assigned.
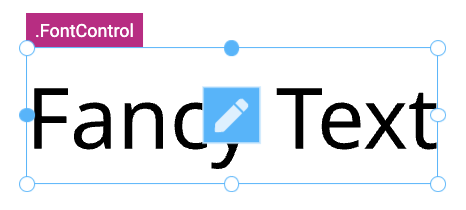
Now the Buyer can choose from the fonts you make availbe.