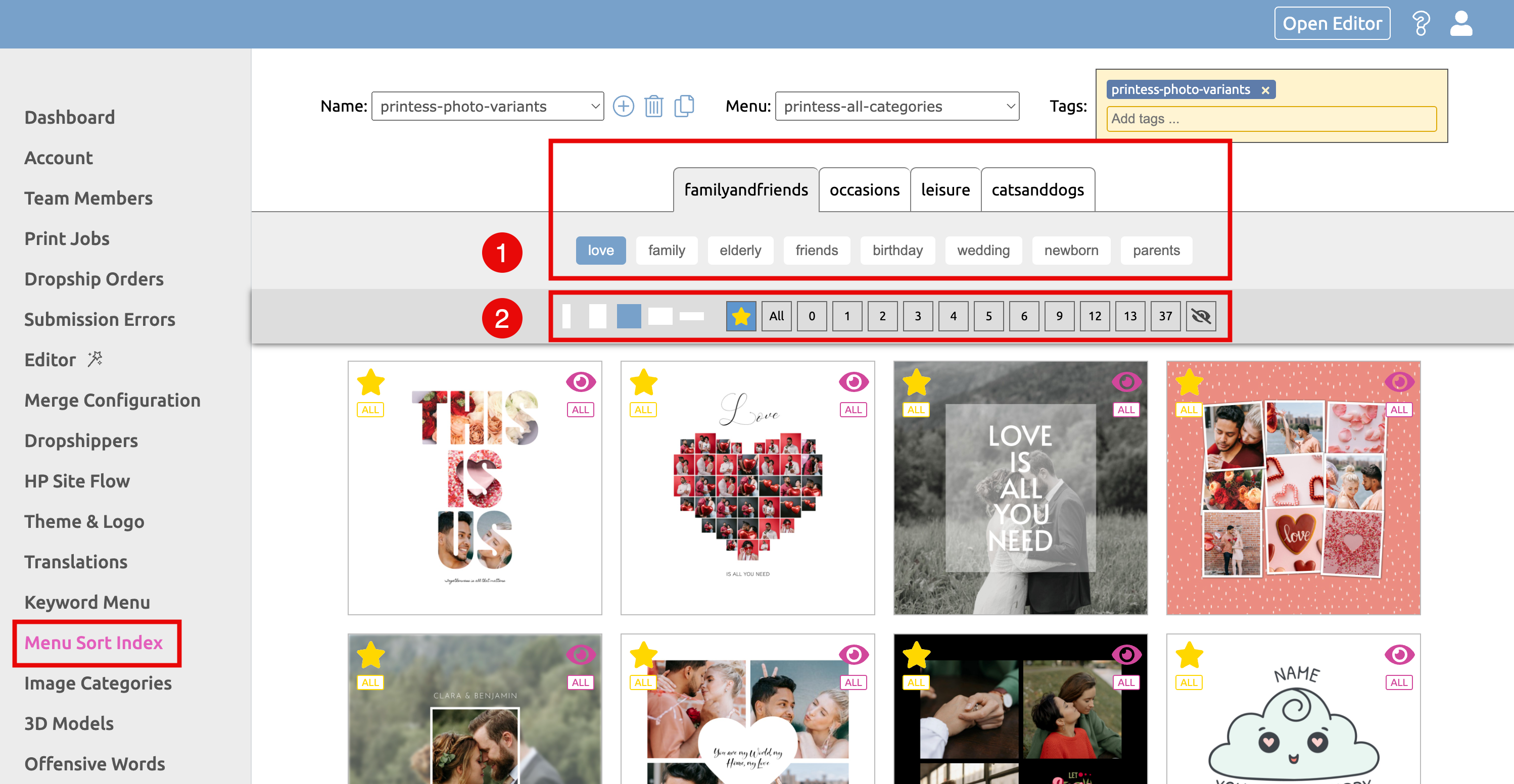
Note: This feature is only available in the Printess Large Plan.
Imagine you offer hundreds or thousands of photo collage Layouts for your shop products. In this case it would be very helpful to not only have the option to sort and display them by their Keywords.
For this reason you can additionally define a Menu Sort Index for each Keyword Menu. This allows you to define favorites of your Layouts and sort them. And to hide individual Layouts that you do not like to show at the Buyer Side. And this is completely independent of the Layout Files! You don’t have to touch the Layout Files at all.
This means that the Menu Sort Index can be managed completely independently of the Layouts made by the graphic designers. Your eCommerce Manager could log into the Printess account for example. To determine the favorites and bestsellers which will be displayed to the Buyer at the top of the selection. Or you can favor certain motifs for different occasions in the year (e.g. Easter or Christmas motifs) in the selection.
In your Printess Account you find the Tab Menu Sort Index.
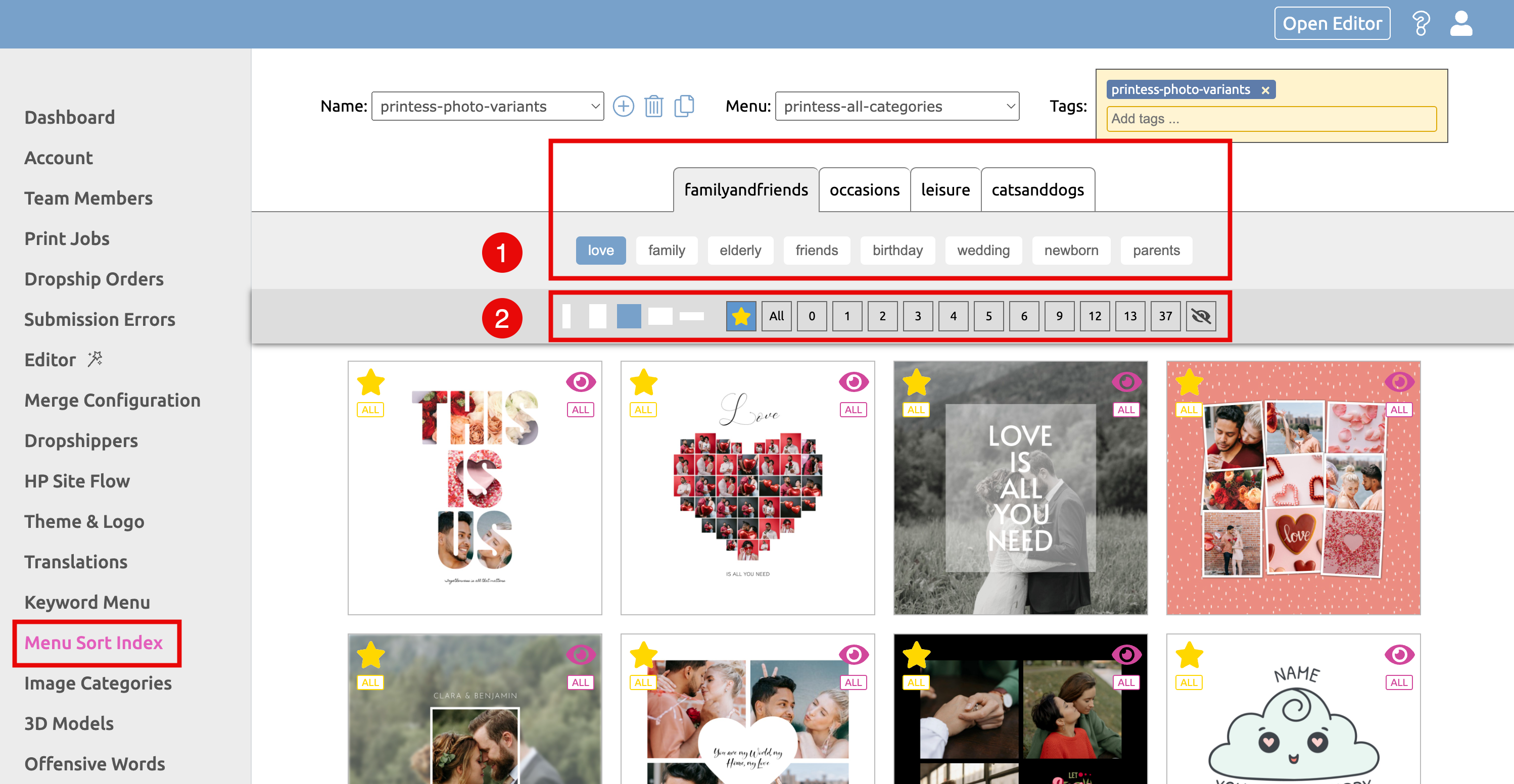
The Menu Sort Index offers you three additional criteria for sorting.
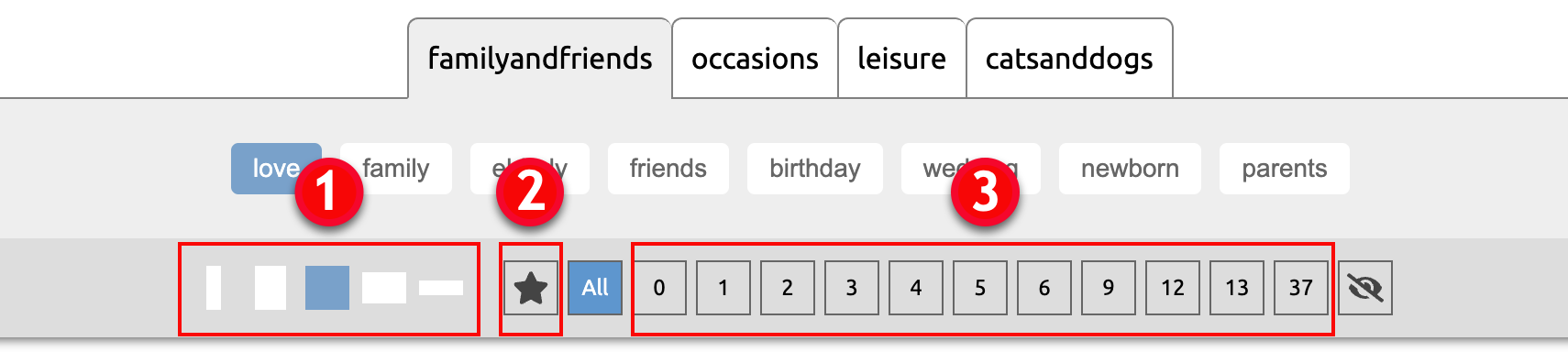
Aspect Ratio
This sorting is automatically done by Printess. But it only works if you have defined one or more Aspect Ratios for the particular Layout.
Learn how to define Aspect Ratio.
Your Favorites
Here you find all Layouts you marked as your favorites.
Number of Image Frames This sorting is automatically done by Printess. It is based on the number of images frames placed in the Layout.
In three steps you can add a new Menu Sort Index.

Click the plus icon next to the name field. A separate window will open where you can type in the name of your new Menu Sort Index. Here you can also remove or copy and existing Menu Sort Index by using the icons next to the plus icon.
Select a Keyword Menu for which you want to create the Menu Sort Index.
You have to add at least one Tag of your existing Layouts. But you can add as many Tags as you like.
Please be aware that after these three steps done no Layout would be shown. By default the Layout selection is set to Favorites ![]() . And as you have no favorites defined yet you have to switch to the Tab
. And as you have no favorites defined yet you have to switch to the Tab ![]() first.
first.
After you set up a Menu Sort Index Printess will show you all Layout Variants available and will automatically filter them after the Aspect Ratio you have defined and the number of image frames placed on each Layout.
Now you can choose your favorite Layouts so that they will be shown first at the Buyer Side.
Therefore click the selection icon All.
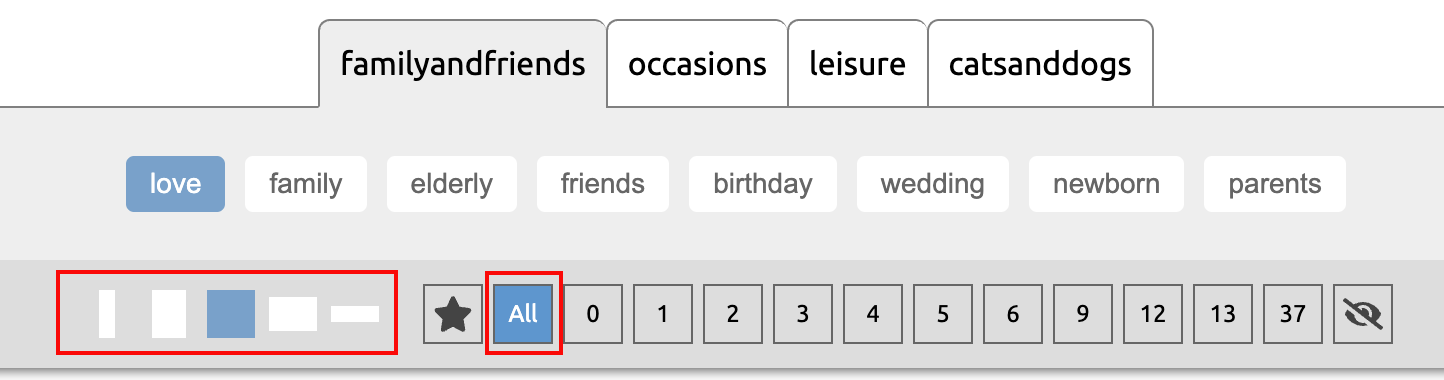
Here you will find any Layouts which match the selected Aspect Ratio. These two filters All and Aspect Ratio are related to each other. If you have Layouts with no Aspect Ratio defined they will show up in every Aspect Ratio Category.
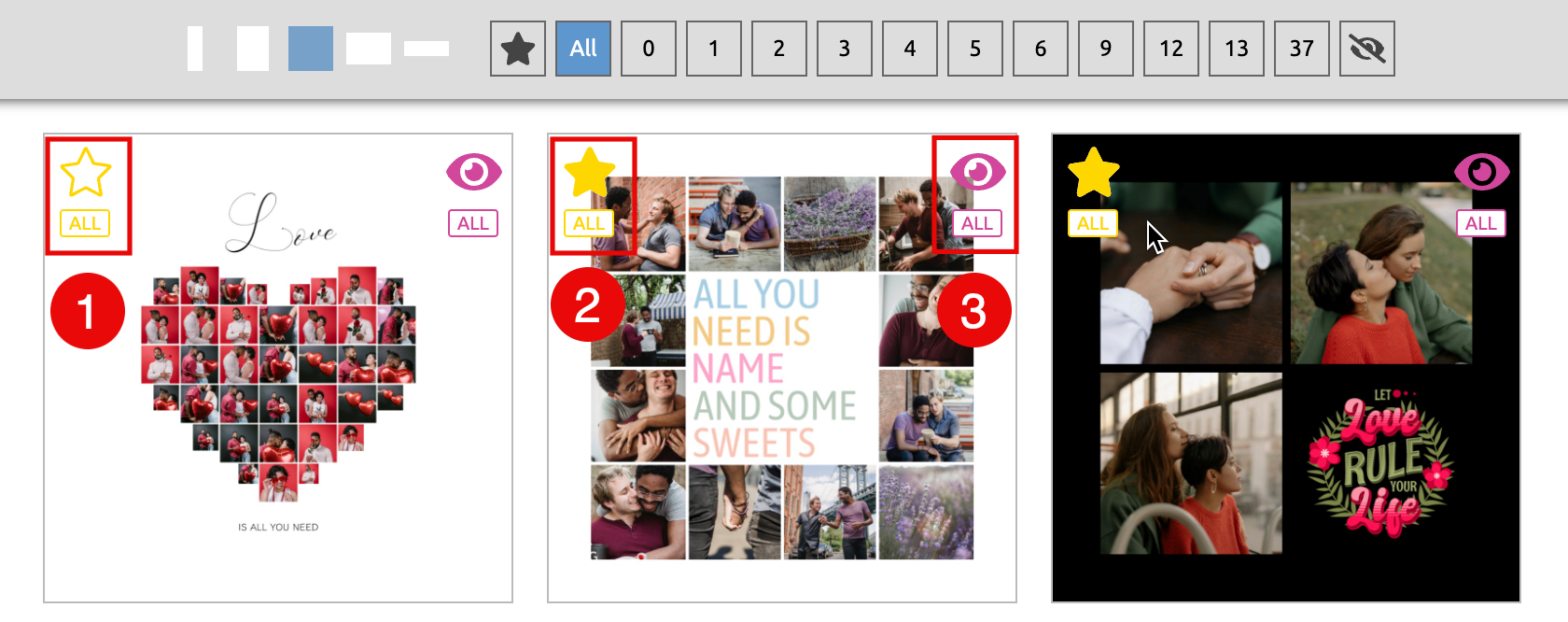
By default non of the Layouts are defined as a Favorite. Thats why the star icon got a yellow outline.
If you click on the star icon it will change this Aspect Ratio of the layout into a Favorite. The star icon is no marked yellow. If you like to set all Aspect Ratios of this layout to “favorite” at once, just click the ALL icon. The ALL icon will not change!
If you don’t want to show a certain Layout or a particular Aspect Ratio of a Layout you can click on the eye icon to remove it from the Buyer Side selection. The eye icon will be crossed and the Layout will be moved to the respective section. To hide all Aspect Ratios of a certain Layout at once click on the ALL icon underneath the eye icon.
All your defined Favorites you will find by clicking on the star icon of the Menu Sort Index. It will show you all Layouts matching the selected Aspect Ratio. These two filters Favotites and Aspect Ratio are related to each other. If you have Layouts with no Aspect Ratio defined they will show up in every Aspect Ratio Category.
You can now change the order of your Favorites by using the arrow icons which will appear if you move your mouse over the Layout Preview.
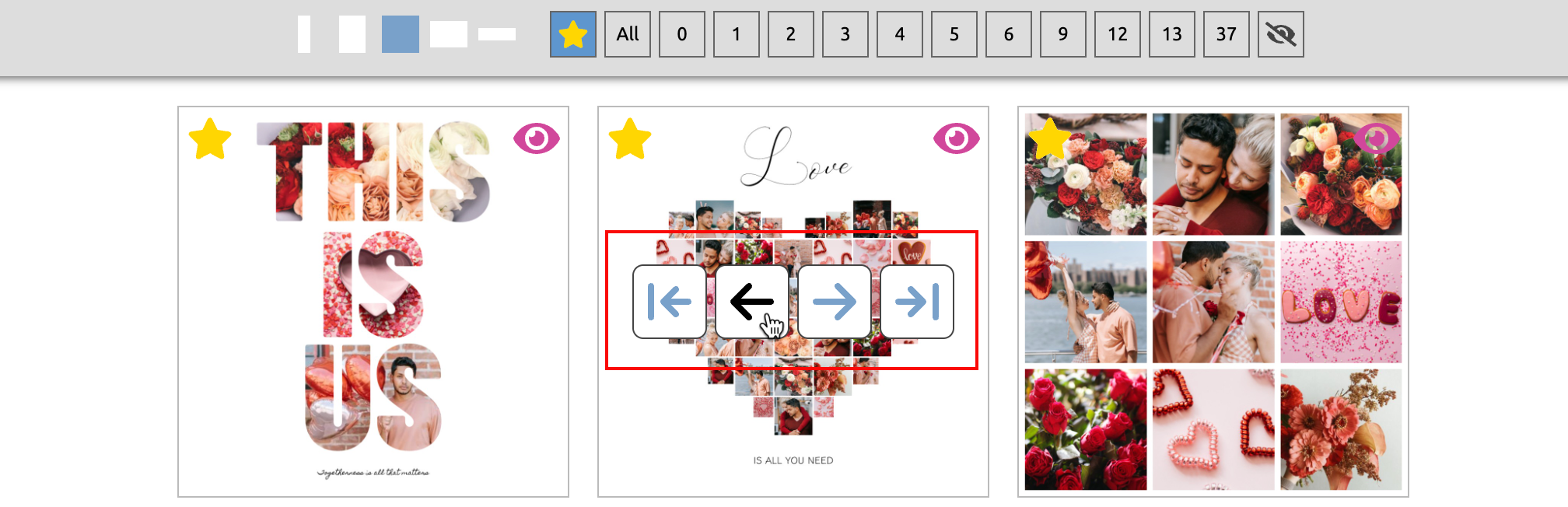
To have a look at all your hidden Layouts click on the crossed eye icon in the menu.
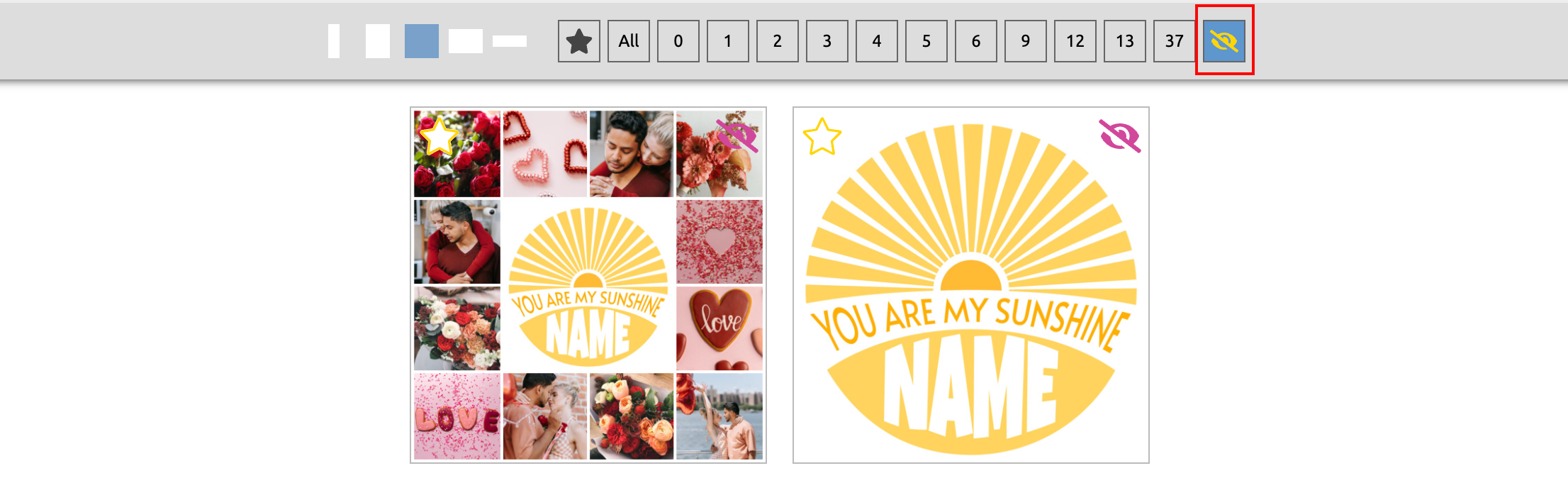
If you click on the eye icon on the Layout Preview it will be availabe at the Buyer Side and will be sorted back into its associated category.
Any Layouts which have defined one or more languages will only be shown at the Buyer Side if they match the language setting you set for the editor.